
|
|
|
横に長いライン状のノイズを消します。 動きのあるシーンで、たまたま背景など動いていない部分にノイズが出た場合の修正方法を説明します。 単に、ノイズが出た部分と同じ画像を、前後どちらかのフレームからコピーして張り付けるという作業です。
繰り返しになりますが、以下のようにしてください。 注)表示中のフレームの画像のコピー、ペーストはAviUtl標準装備のインターレース解除が実行された後の画像に対して 実行されているっぽいので、インターレース解除の設定をした状態で作業します。 オプションのインターレース解除2や自動フィールドシフトなどの場合はどうなるか分かりません。スマソ。 |
|
説明の都合上、ノイズが出たフレームをNGフレーム、隣接したノイズのないフレームをOKフレームと呼びます。
以下のような作業手順になります。
▼ NGフレームをPhotoshopに読み込む ▼ NGフレームのノイズ部分を選択範囲指定 ▼ 上の選択範囲をOKフレームへコピー ▼ OKフレームの選択範囲の画像をクリップボードへコピー ▼ クリップボードの画像をNGフレームの選択範囲へペースト ▼ (゚Д゚)ウマー
できあがった画像をAviutlで貼り付けて完了。
|

|
|||
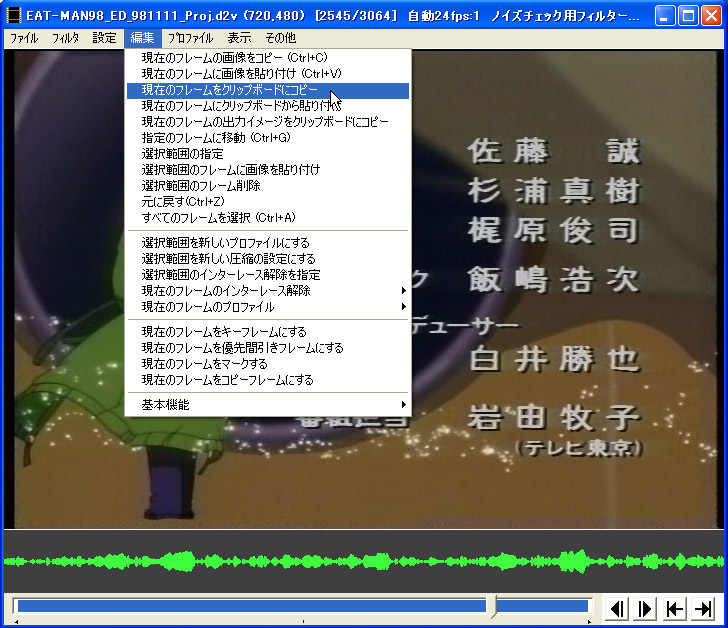
|
|||
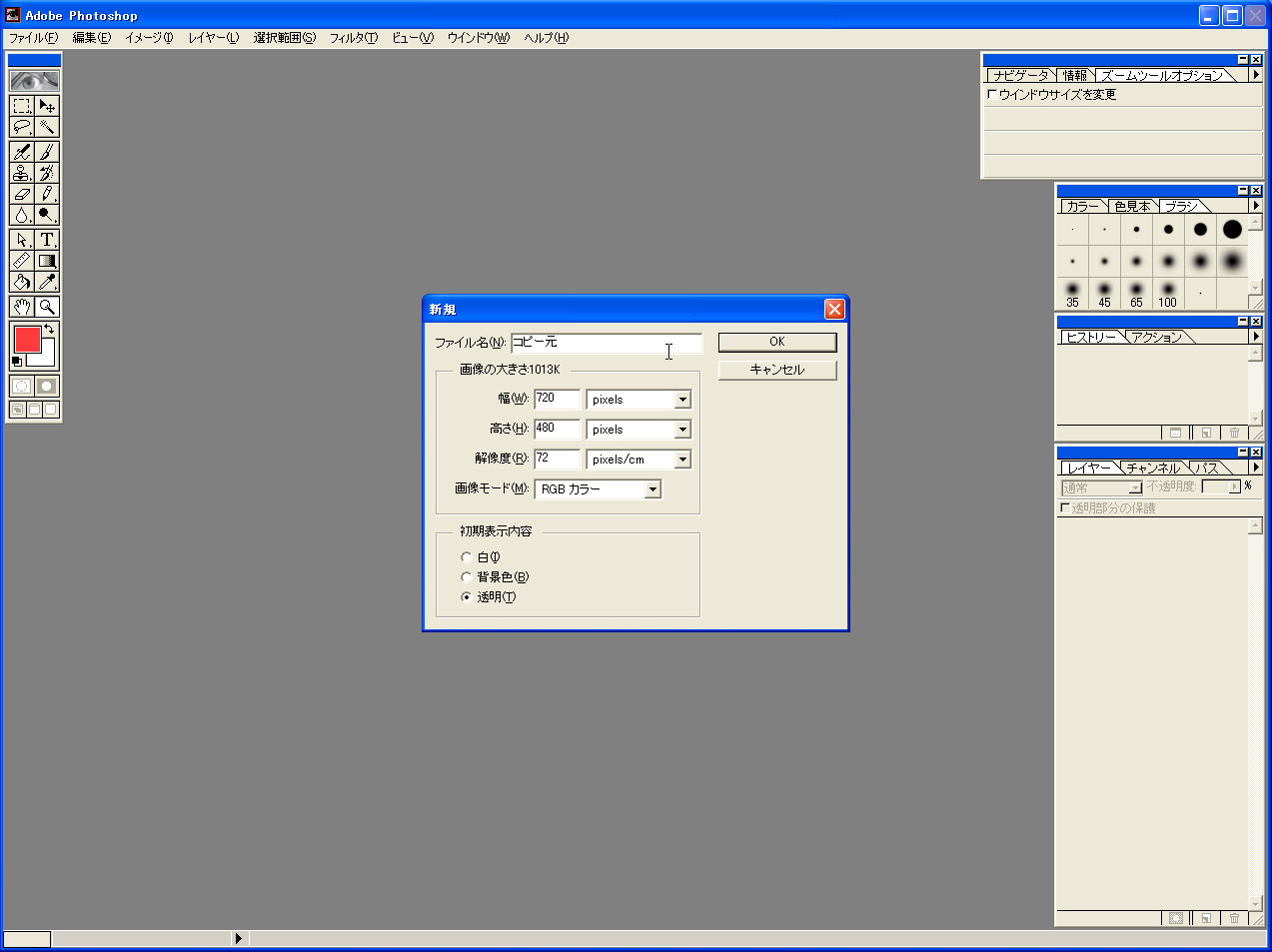
|
|||
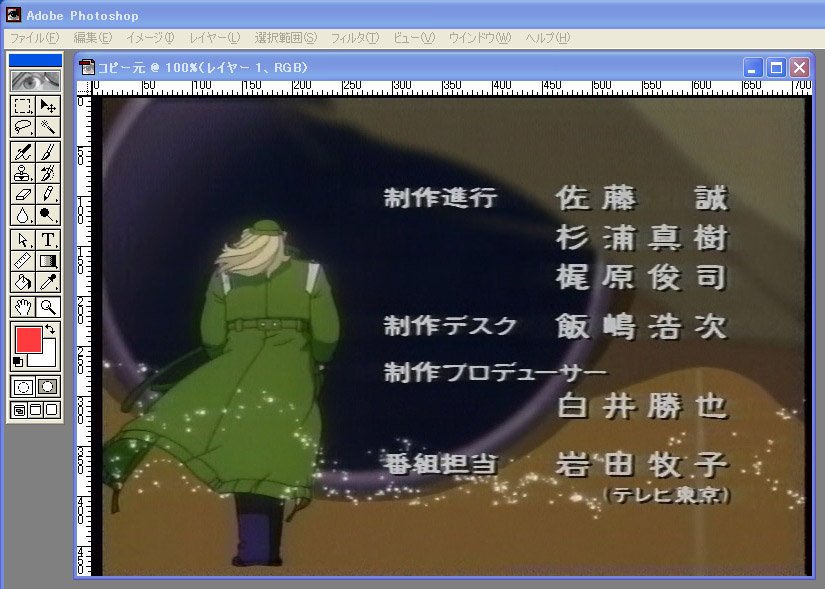
|
|||
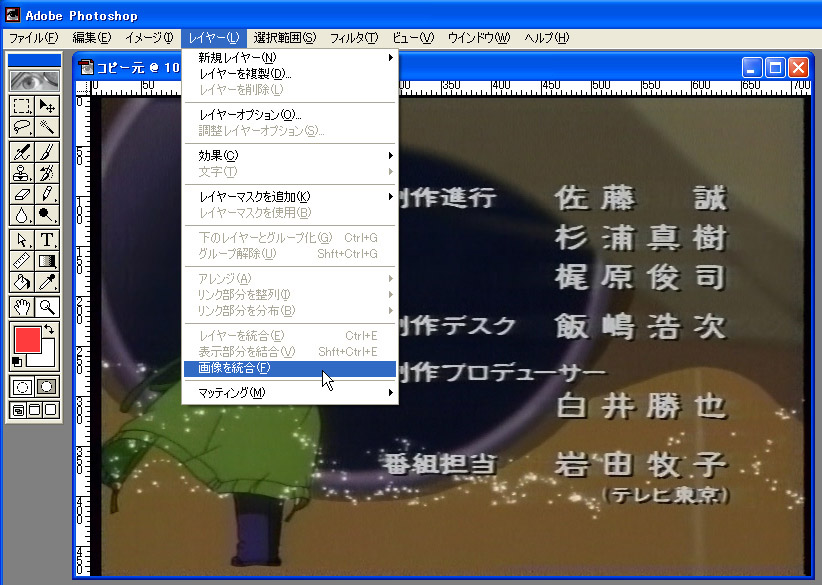
|
|||
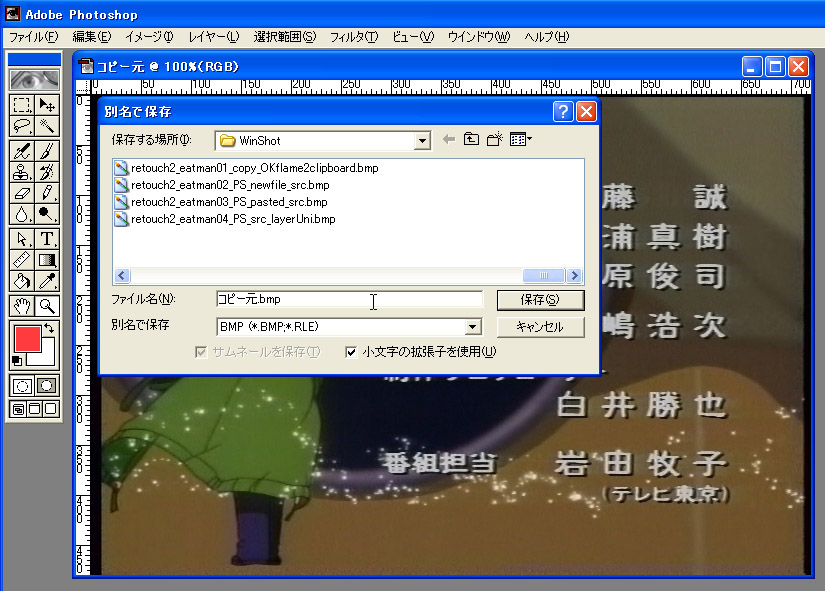
|
|||
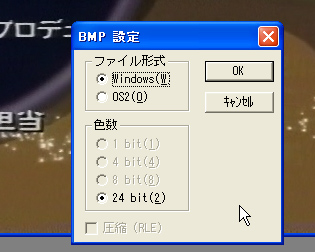
|
|||
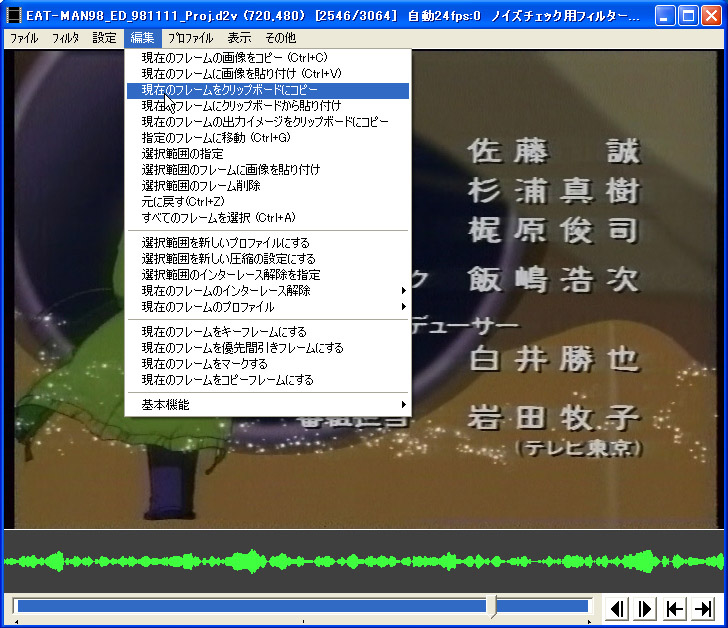
|
|||
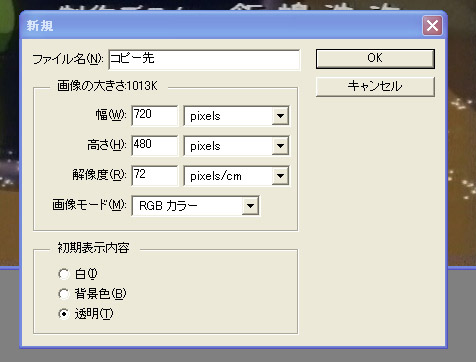
|
|||
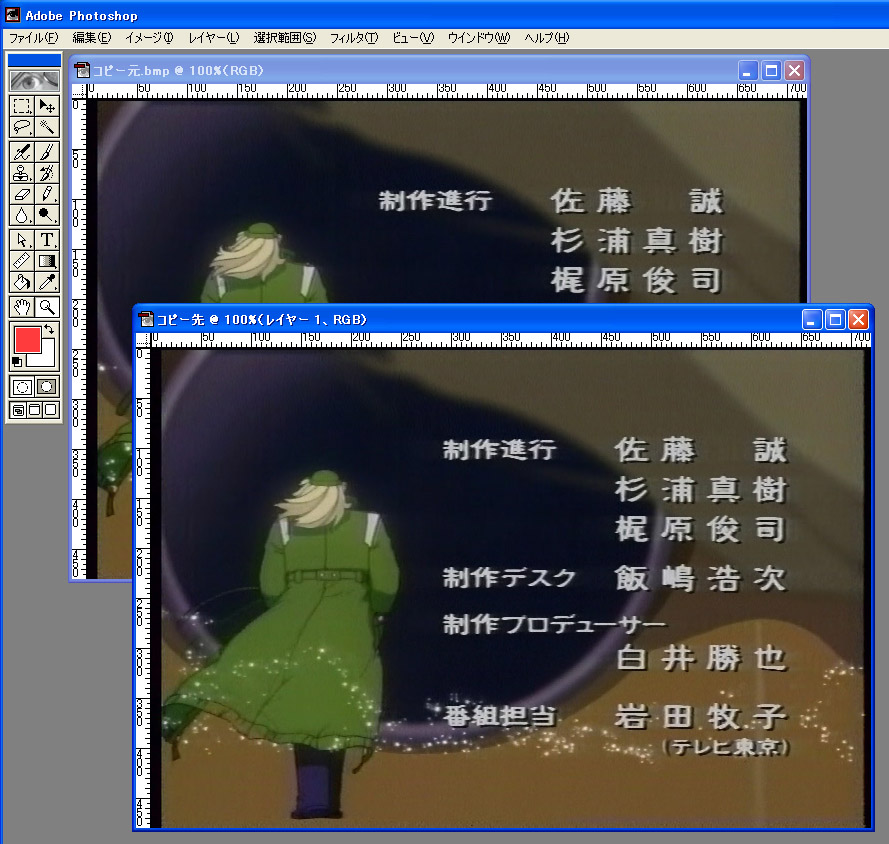
|
|||
|
※注意 私の環境では、AviUtlでNGフレームをコピーして、Photoshopoでペーストしたところ、 なぜかOKフレームがペーストされてしまいました。クリップボードのデーターがうまく更新されなかったのでしょうか? 一度Photoshopを終了させてから、AviUtlでNGフレームのコピー、Photoshopの起動、新規作成、ペーストという風に実行するとうまく行きました。 なんか面倒くさいです。他の方もこういう不具合がでるかもしれないので、ご注意ください。 |

|
|||
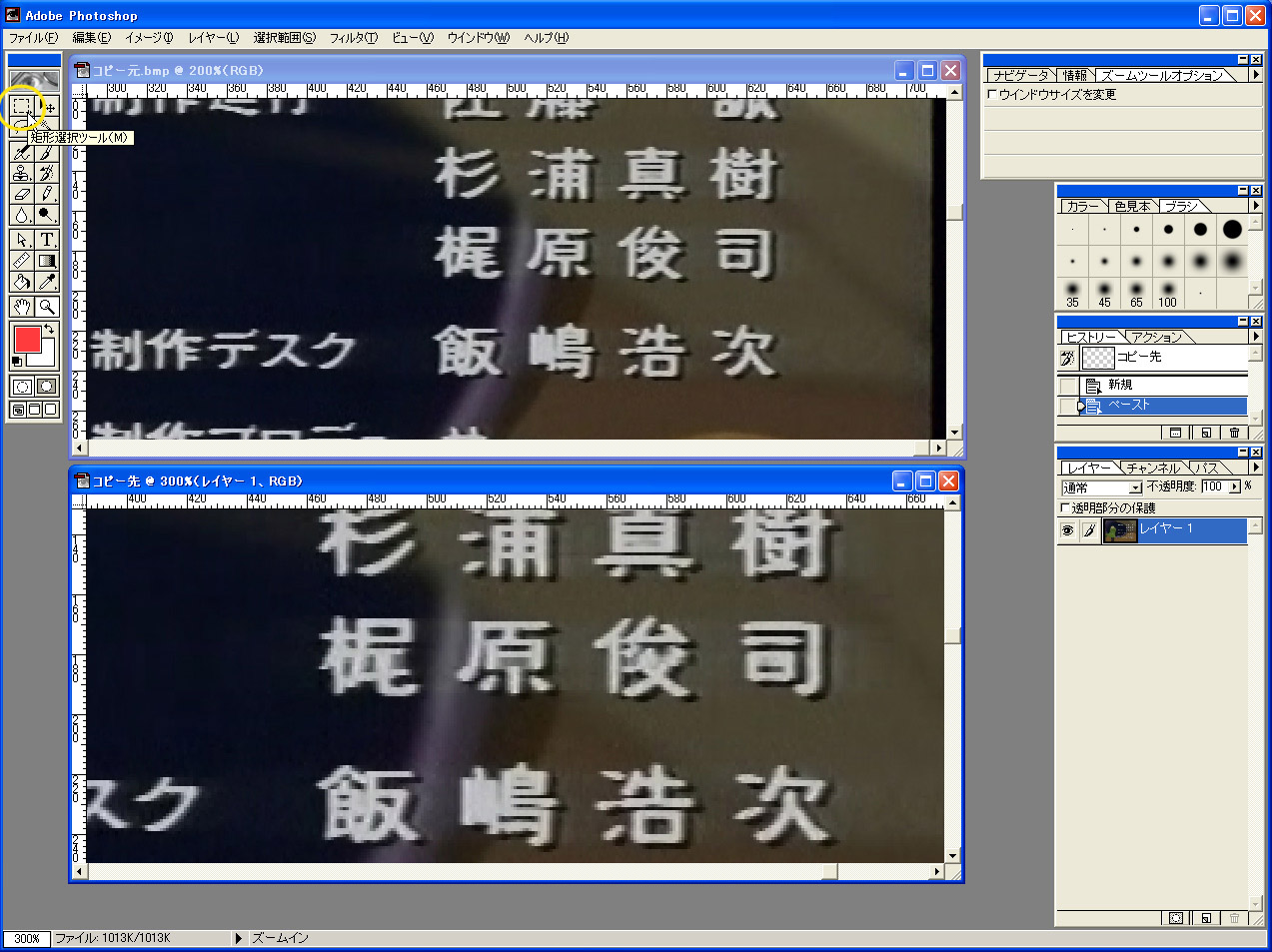
|
|||
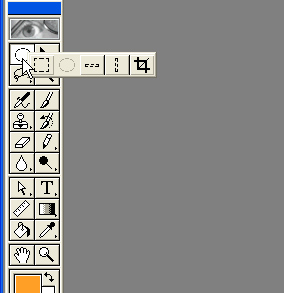
|
|||

|
|||
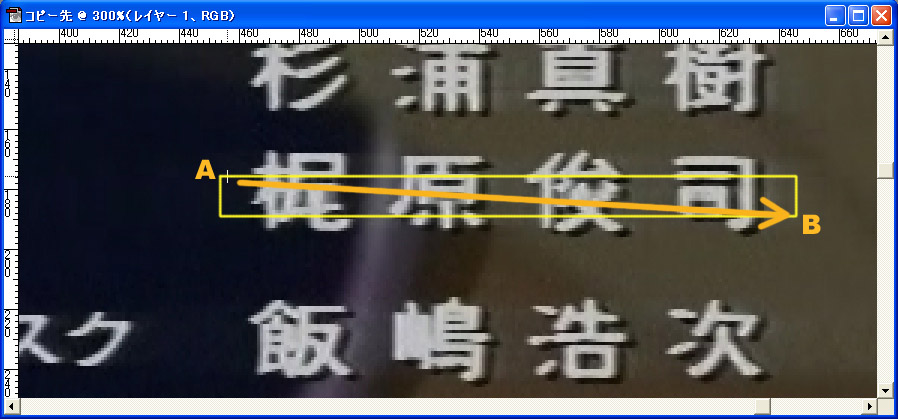
|
|||
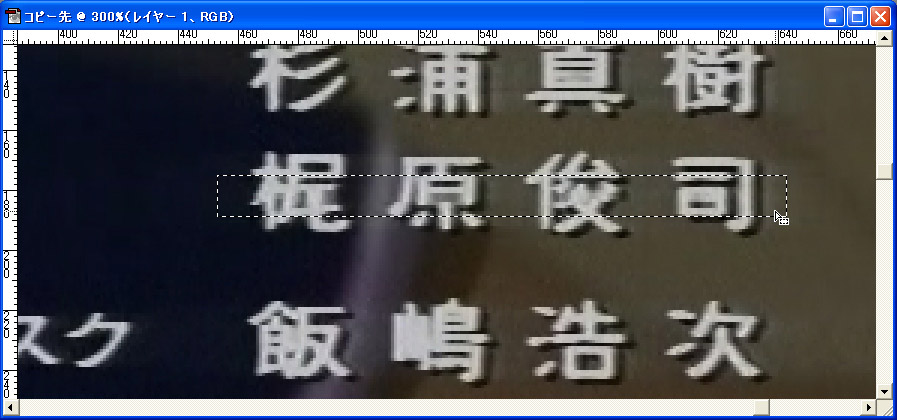
|
|||
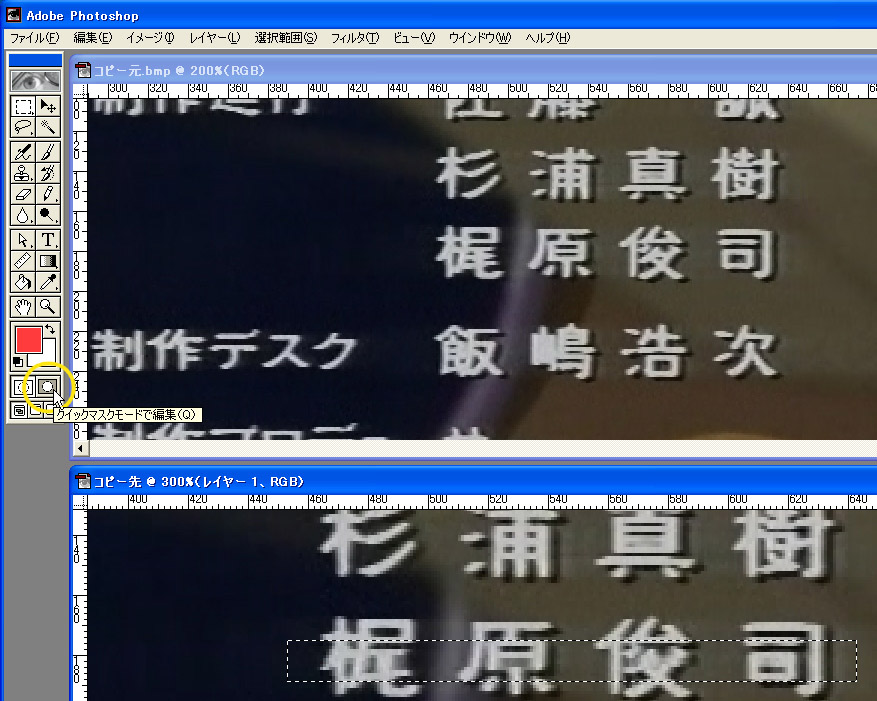
|
|||
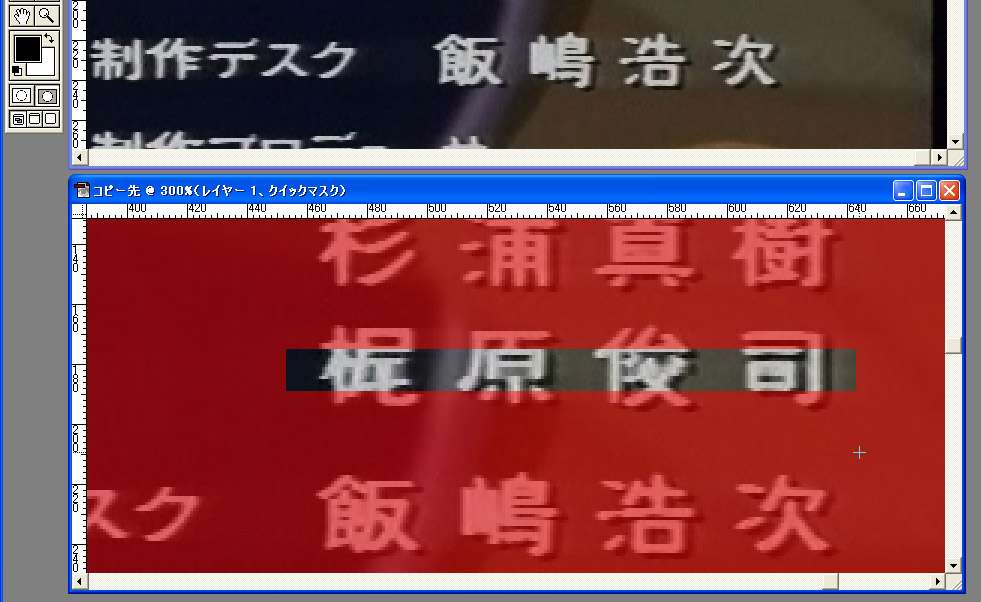
|
|||
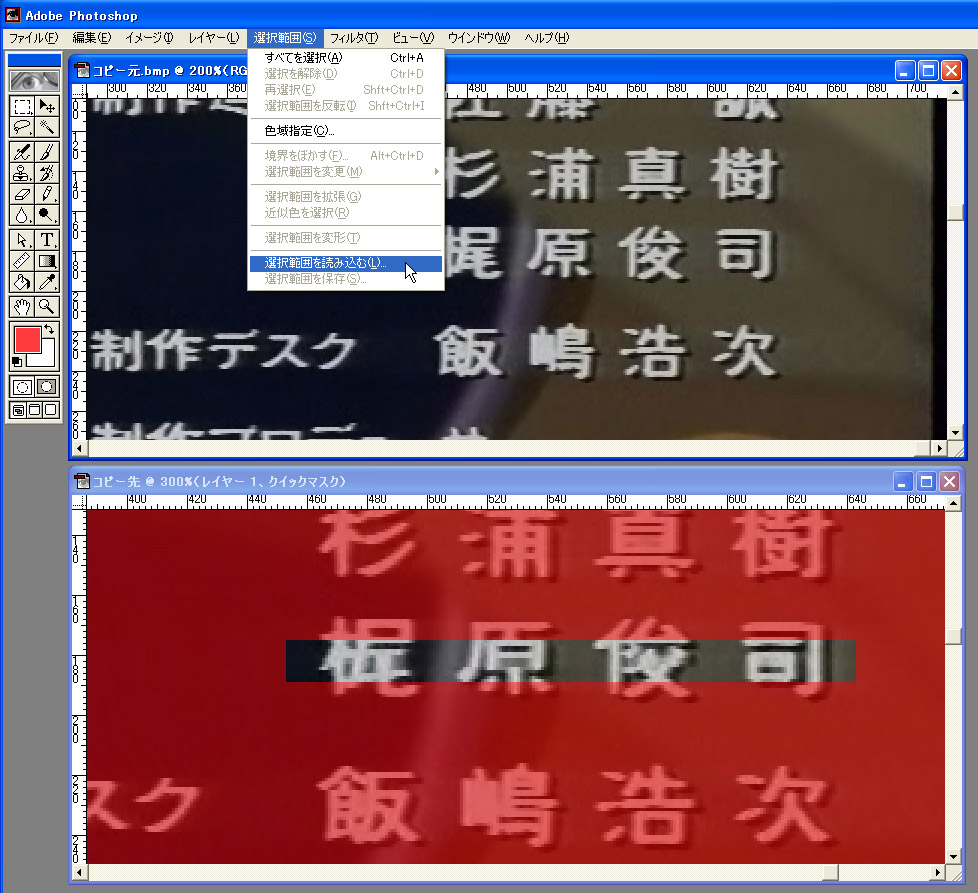
|
|||
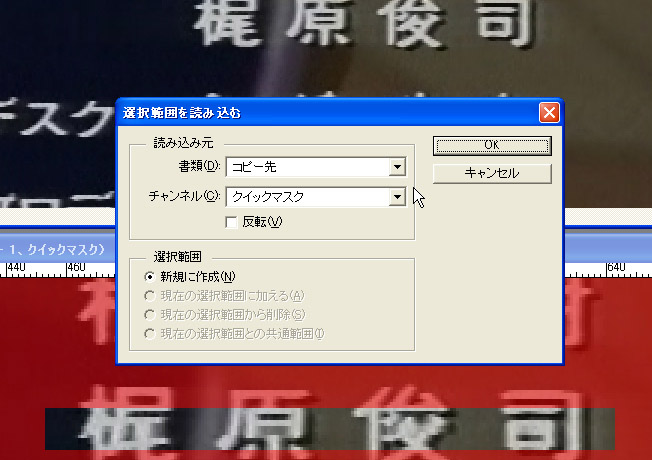
|
|||
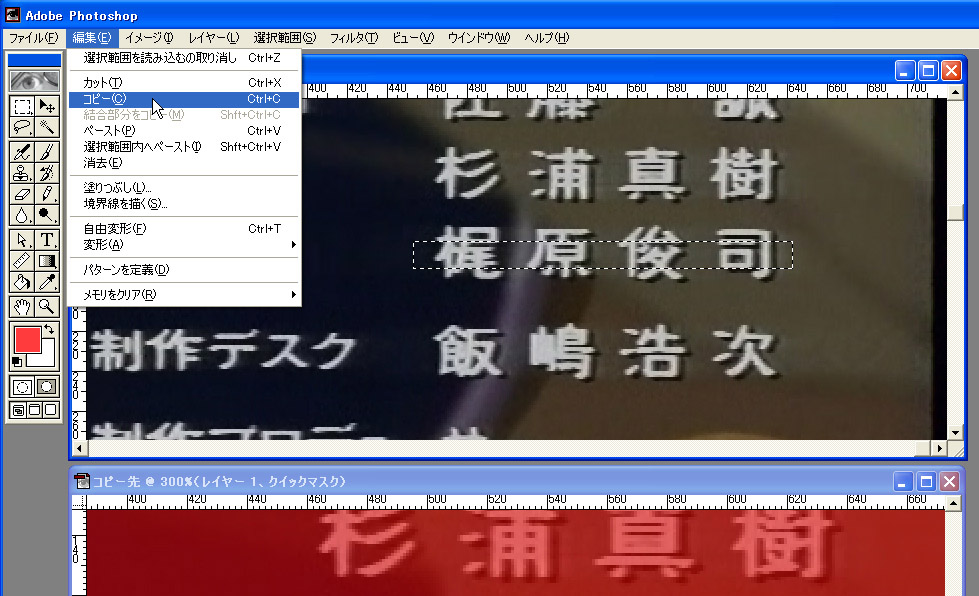
|
|||

|
|||
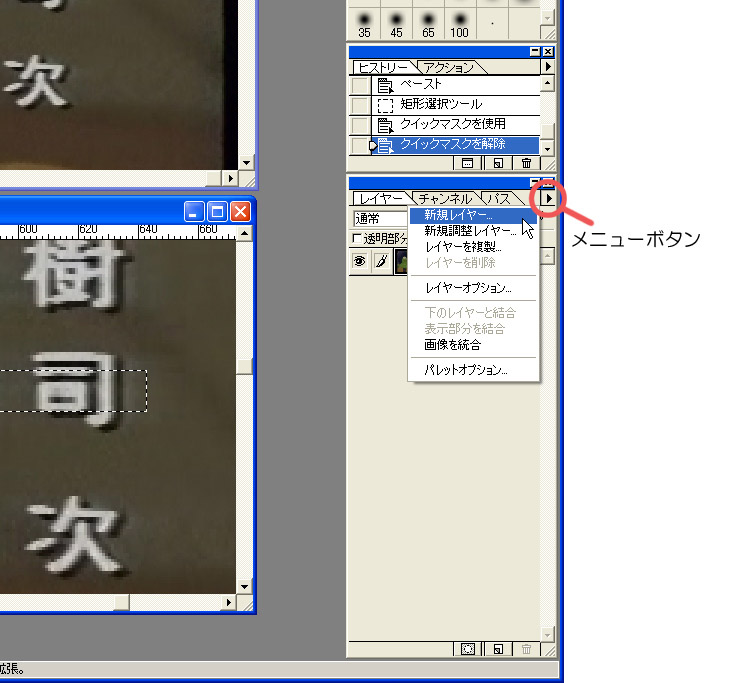
|
|||
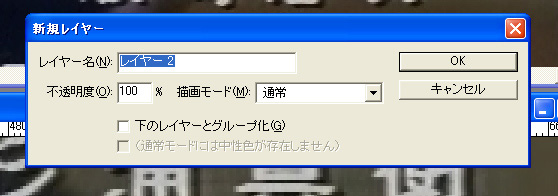
|
|||
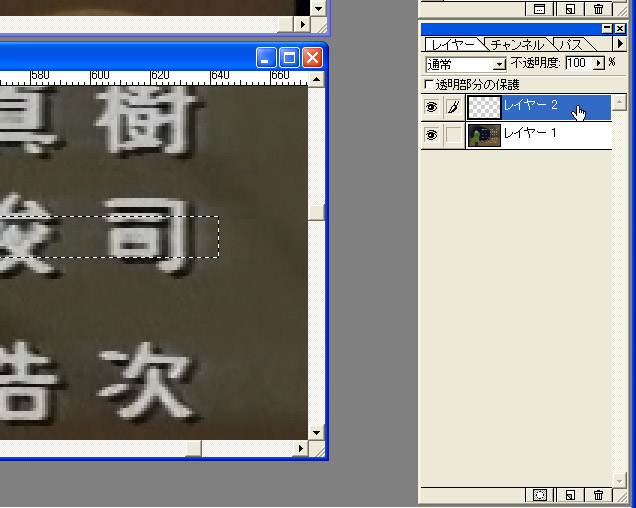
|
|||
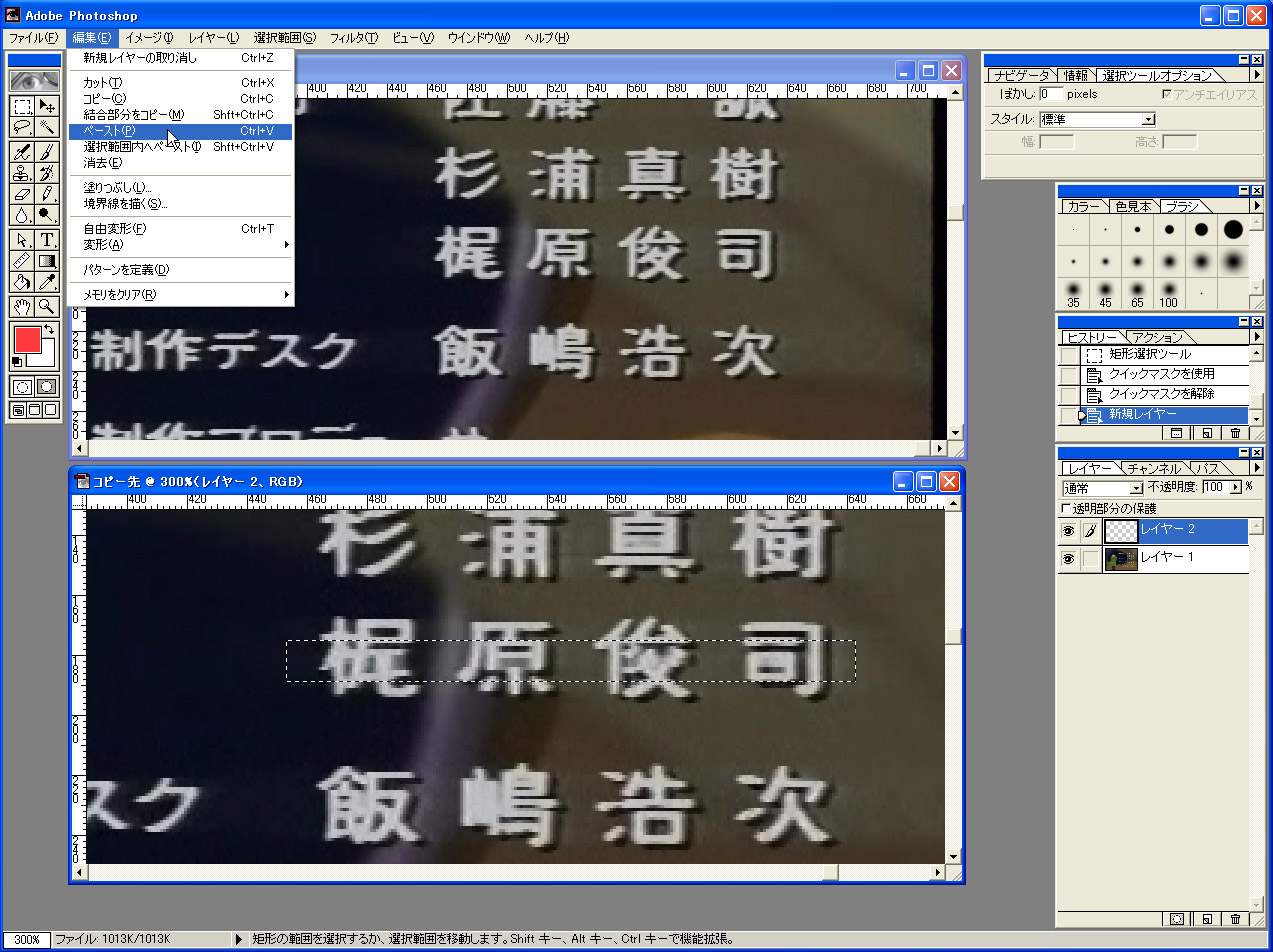
|
|||
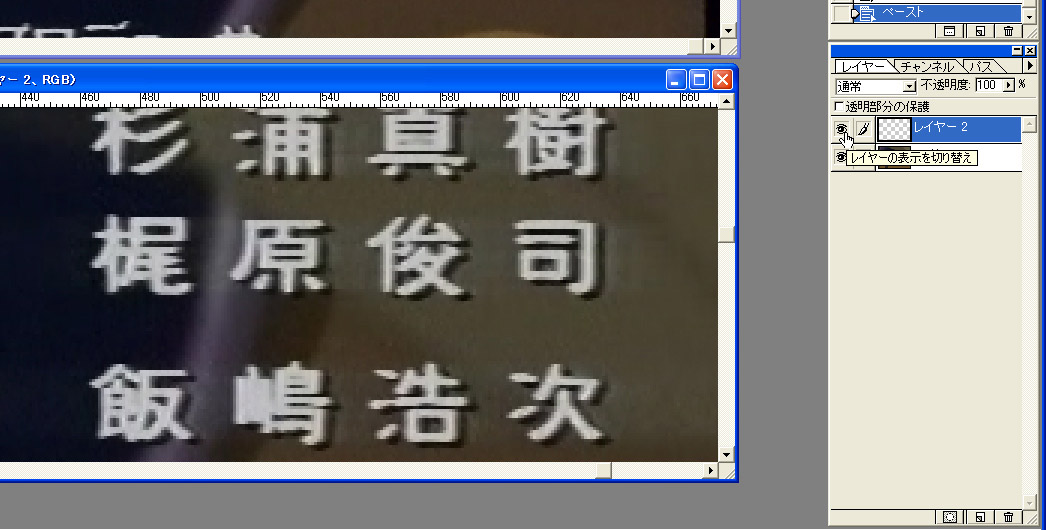
|
|||
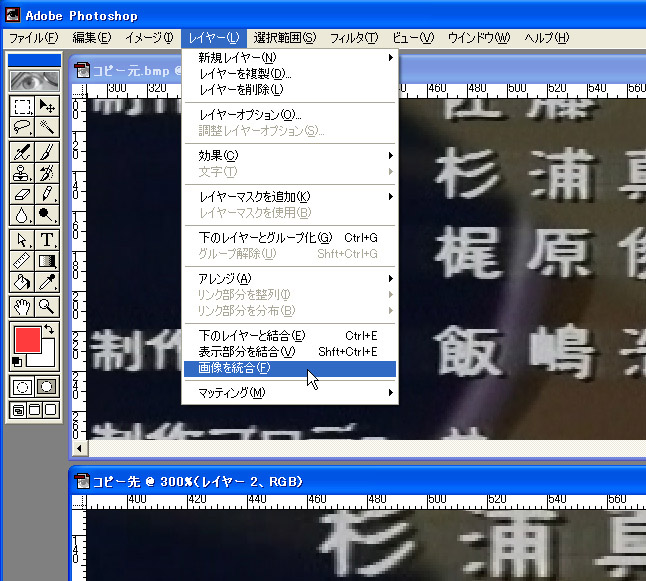
|
|||
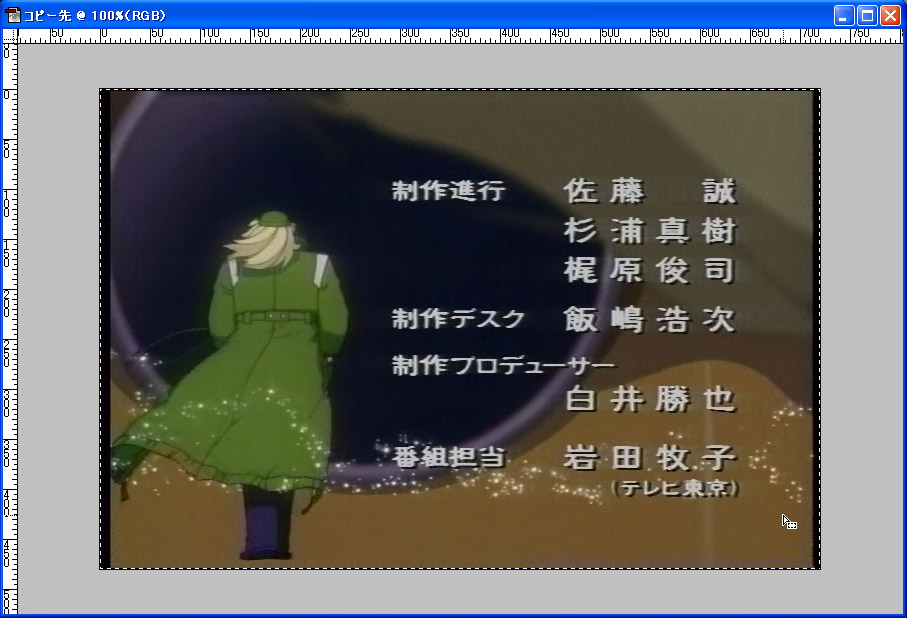
|
|||
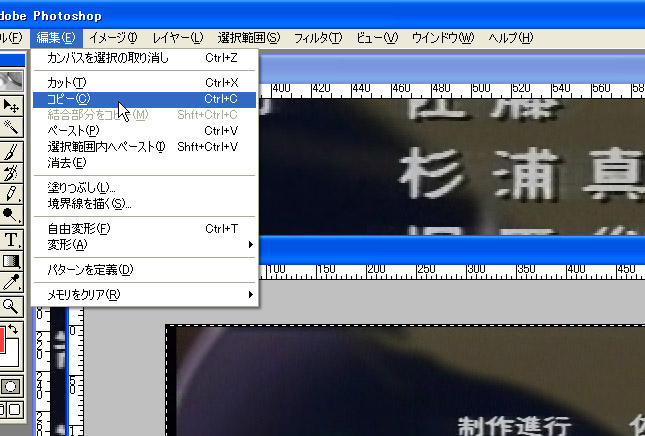
|
|||
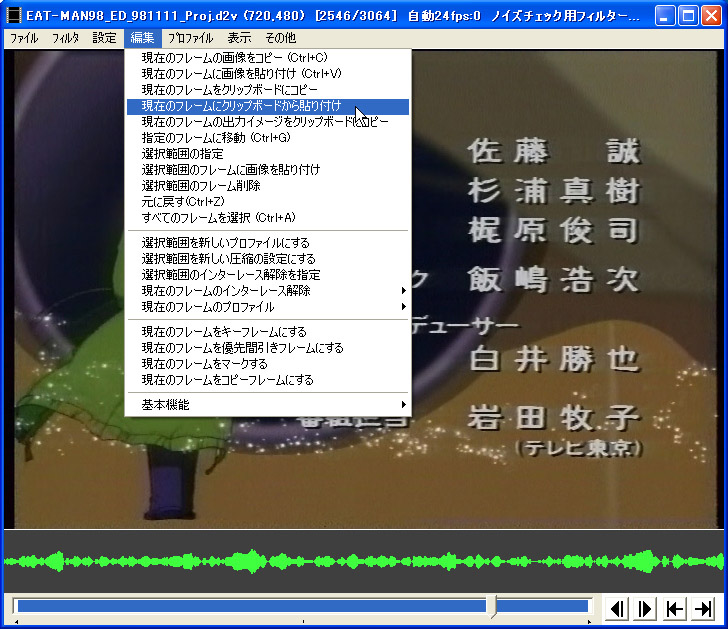
|
|||

|
|||