
|
|
|
ベタ塗り部分に発生した小さなノイズを消します。 AviUtlに動画を読み込ませて、すべてのフィルターをOFFにします。 クリッピング&リサイズも解除します。 そしてインターレース解除の設定をしてください。 「自動」「自動24fps」などエンコード時に使用するものを選択しておいてください。 注)表示中のフレームの画像のコピー、ペーストはAviUtl標準装備のインターレース解除が実行された後の画像に対して 実行されているっぽいので、インターレース解除の設定をした状態で作業します。 オプションのインターレース解除2や自動フィールドシフトなどの場合はどうなるか分かりません。スマソ。 |

|
|||

|
|||
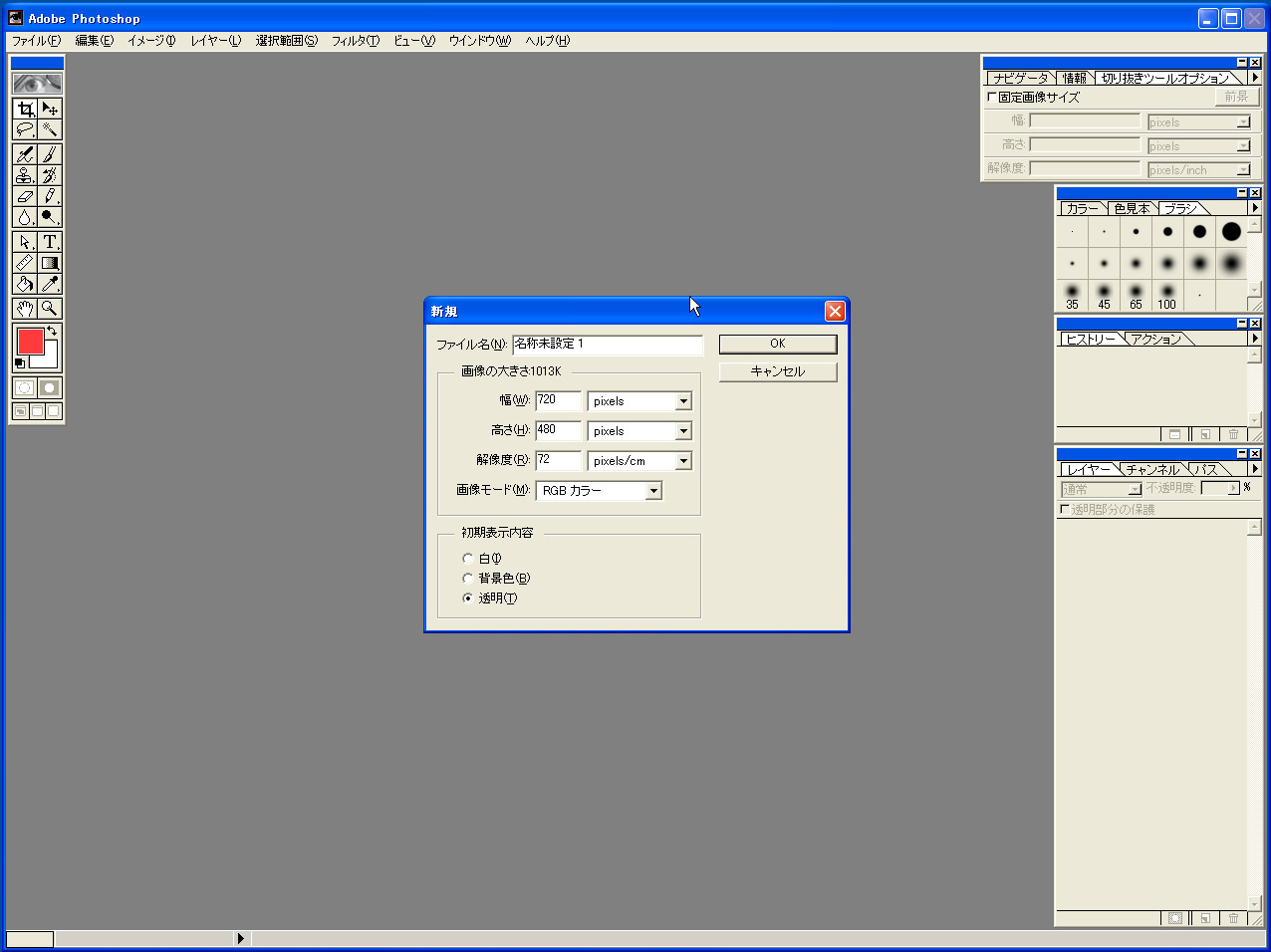
|
|||
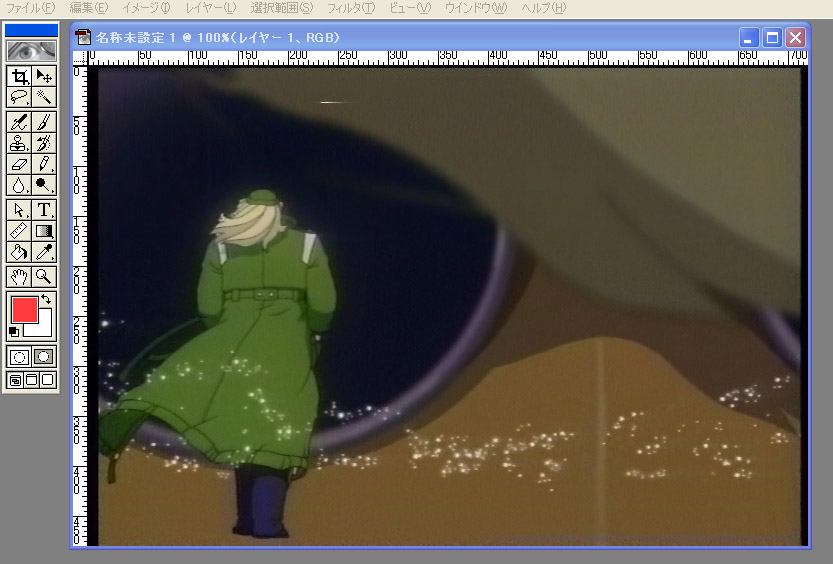
|
|||
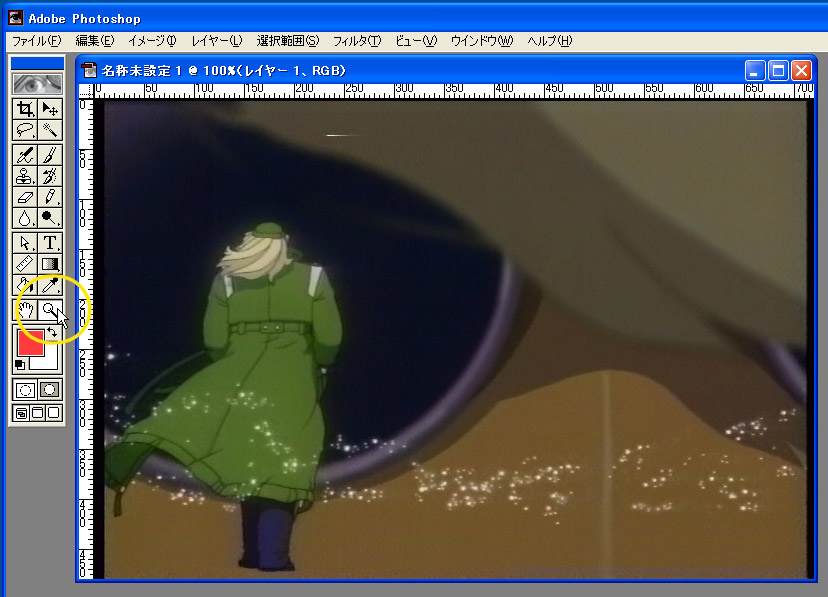
|
|||

|
|||
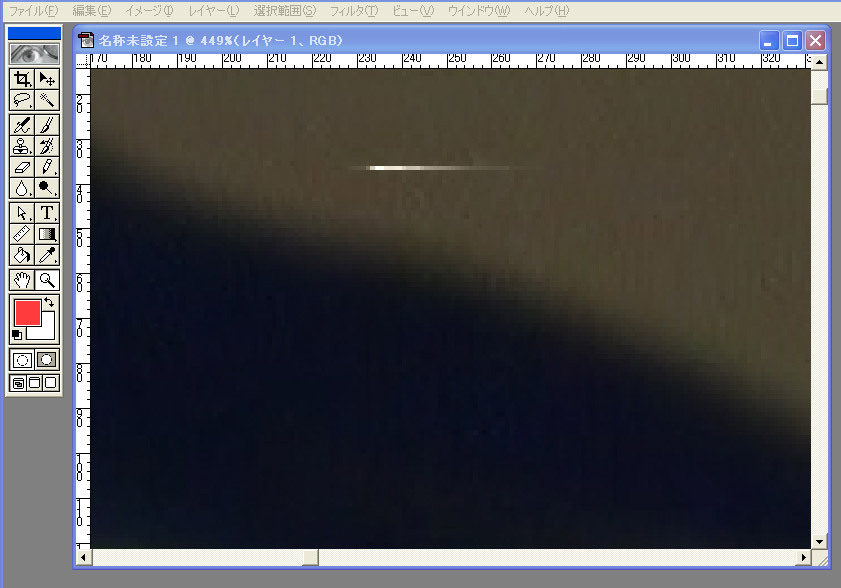
|
|||
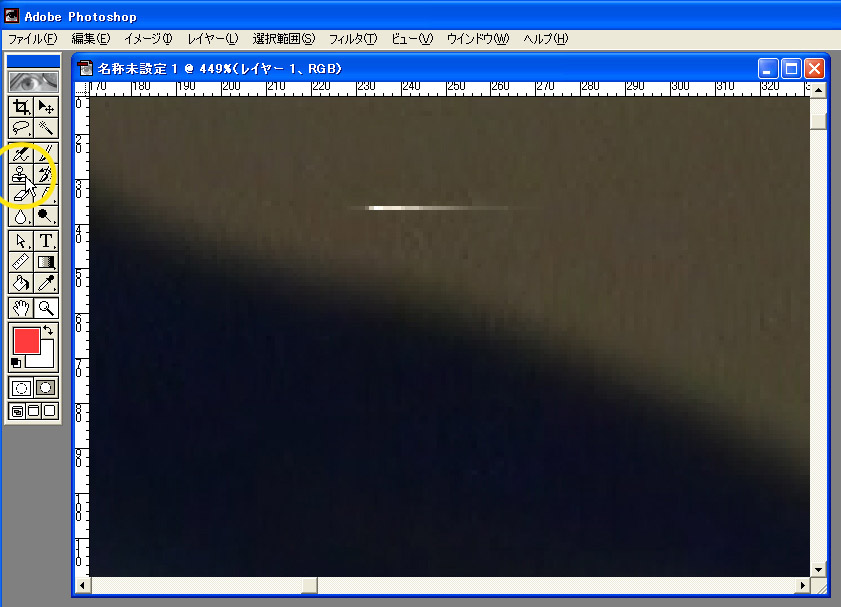
|
|||
|
|||
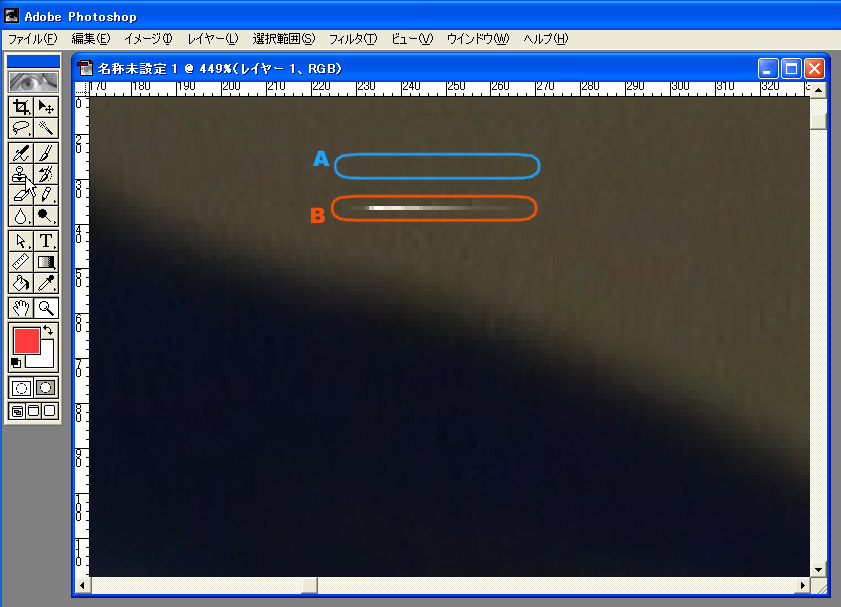
|
|||
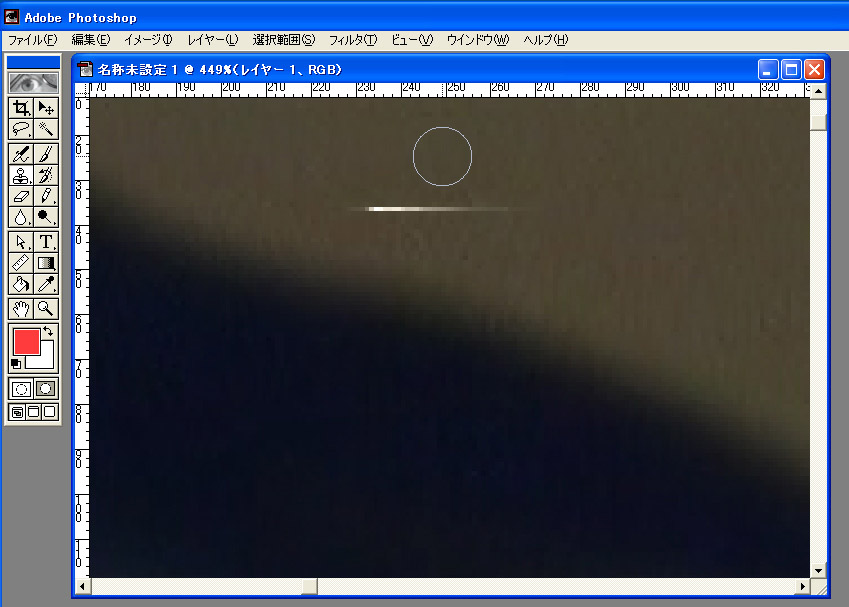
|
|||
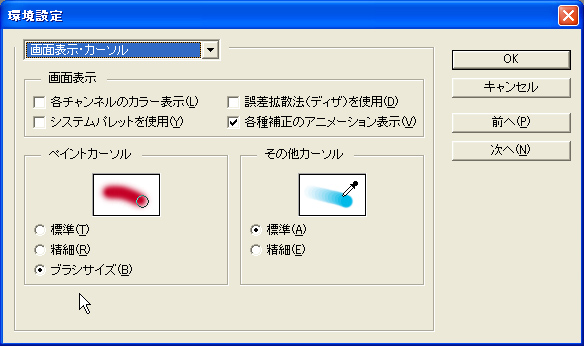
|
|||
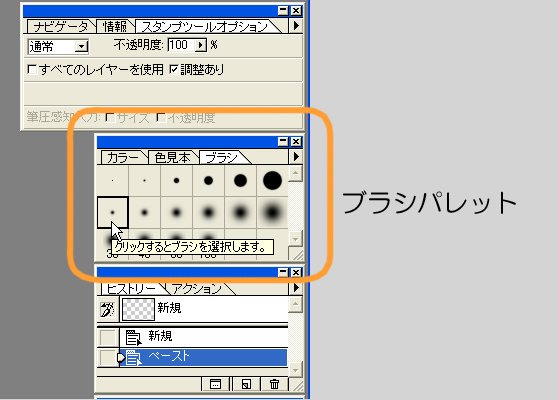
|
|||
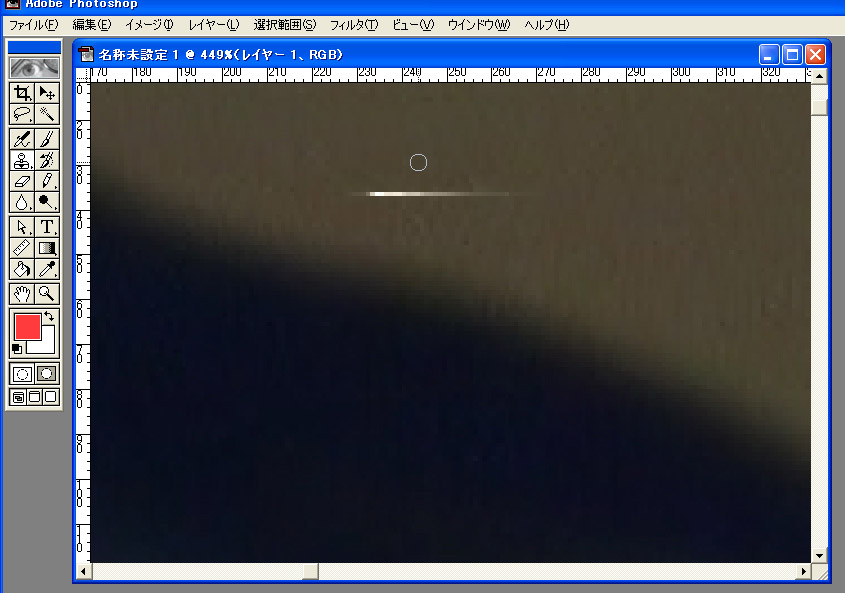
|
|||
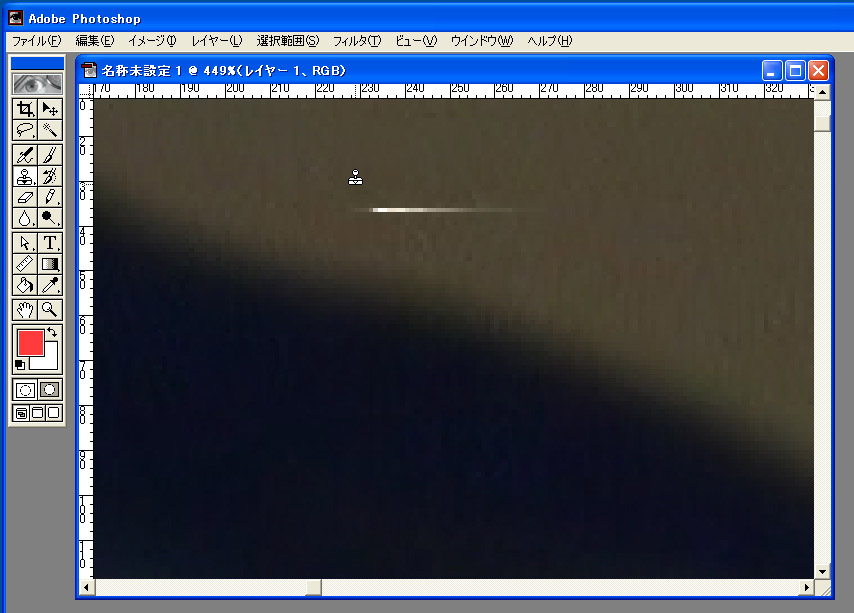
|
|||
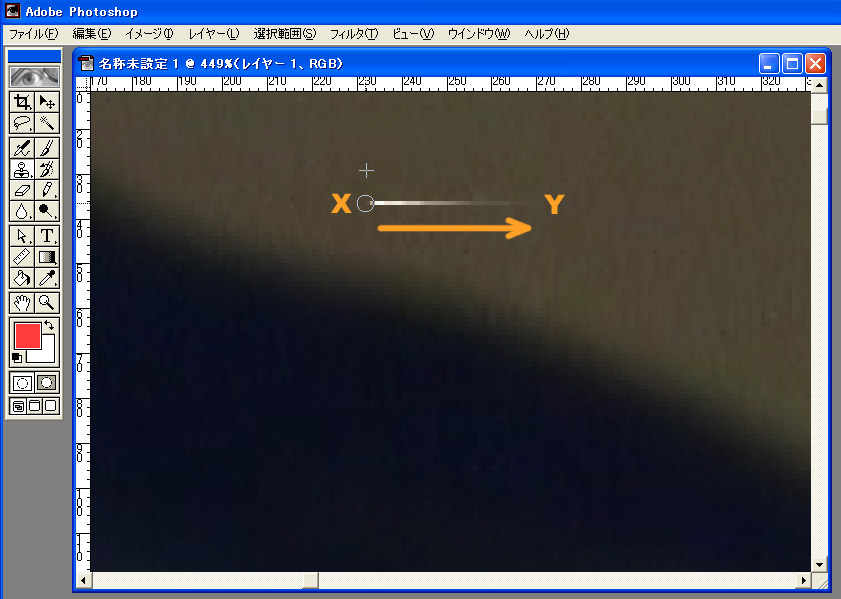
|
|||
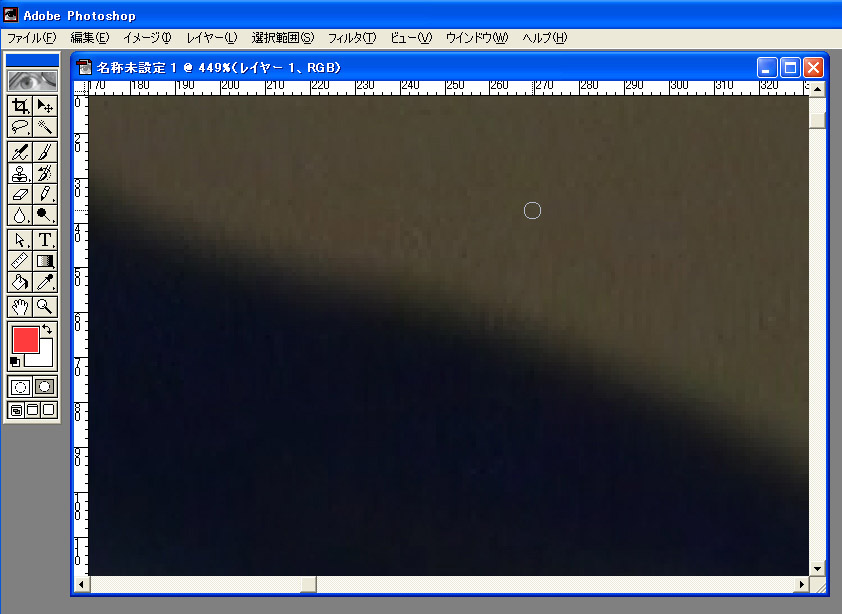
|
|||
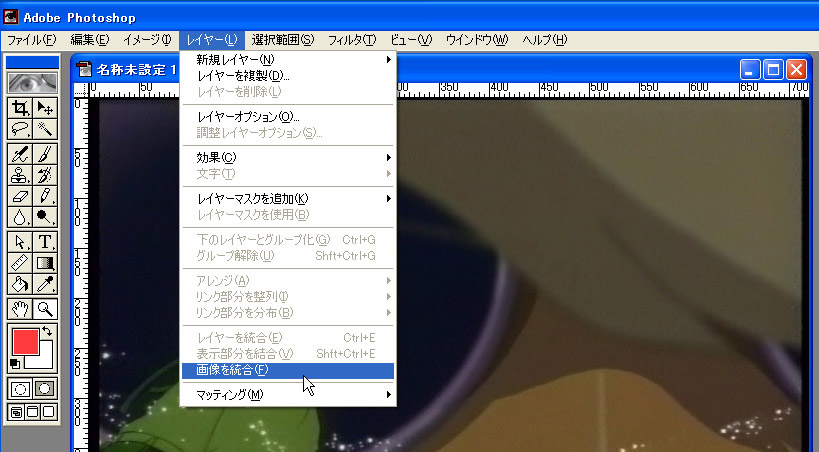
|
|||
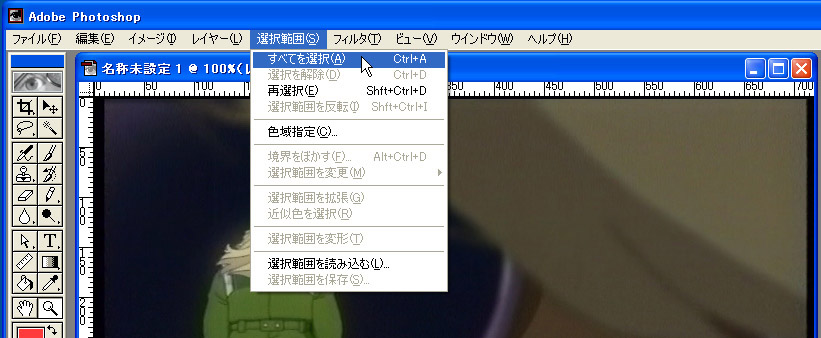
|
|||
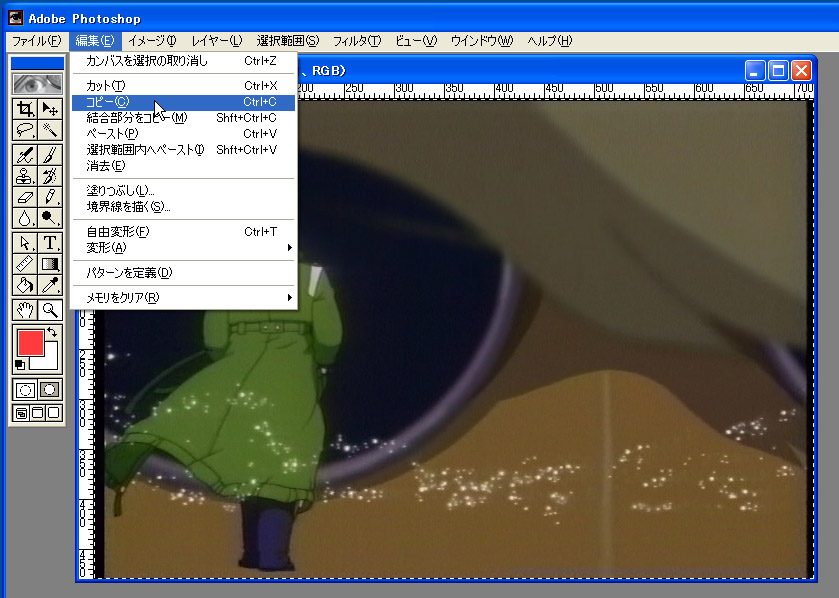
|
|||
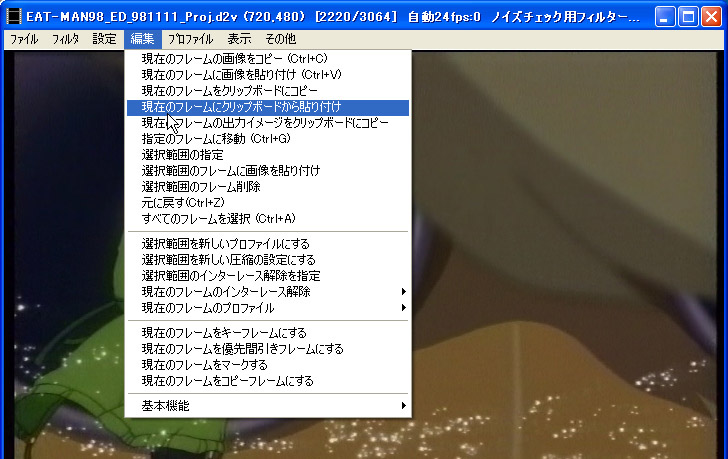
|
|||
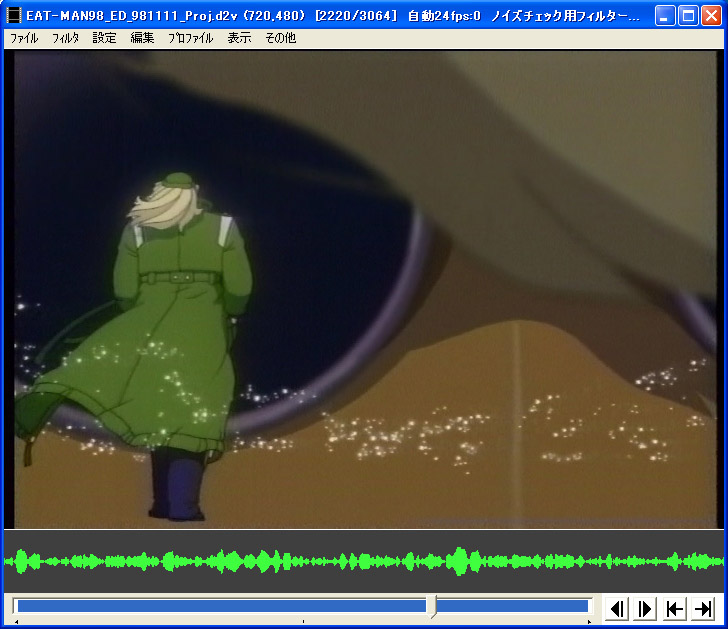
|
|||