
|
|
|
キャプチャーした動画をBDMVフォーマットの動画にエンコードします。 PCでも再生できて、ブルーレイ・ディスクに焼いてBDレコーダーで見ることもできるようにしたいと思います。 基本的に、たくさんの手間・時間を要しますが、その中でも手抜きできるところは手抜きするようにします。
エンコードにはPEGASYS社の「TMPGEnc Video Mastering Works 5」というソフトウェアを使用します。
このソフトは有料で、ダウンロード版は9,800円します。高いでしょうか? でも動画の編集のし易いことや、エンコードの設定も簡単なので、これを使います。
大量のビデオを処理しないといけないので、使いやすさが何よりも優先します。
あらかじめ、作成する動画の仕様を決めておきます。 もう一言。エンコード処理では、かなりの電力を消費します。電力不足、節電などと言われている状況(2012年時点)です。 夜間、寝ている間にエンコードすることをお勧めします。寝ている間に、複数の動画のエンコードをする方法も説明していますので、参考にしてください。 |

|
|||
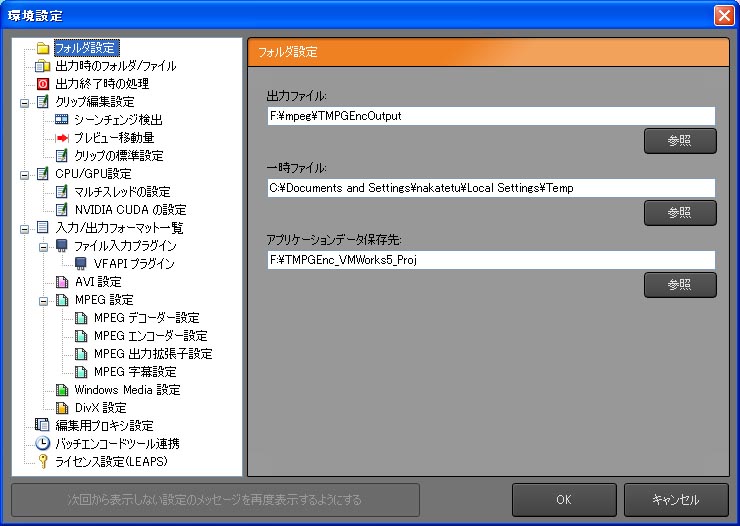
|
|||
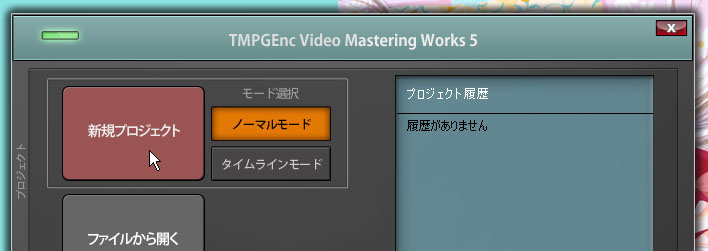
|
|||
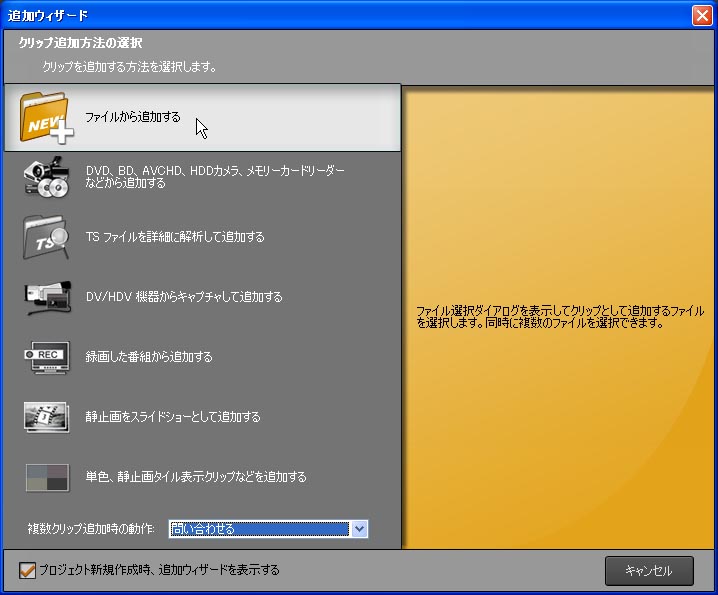
|
|||
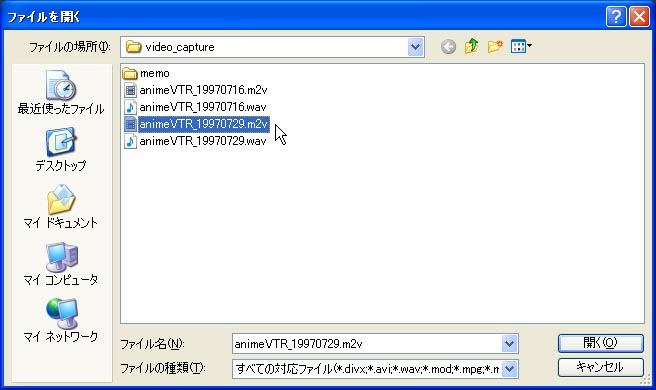
|
|||
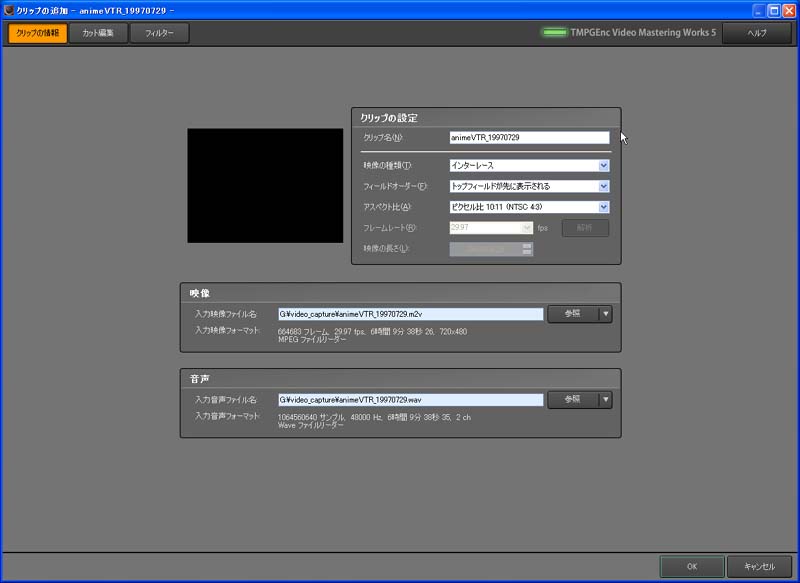
|
|||
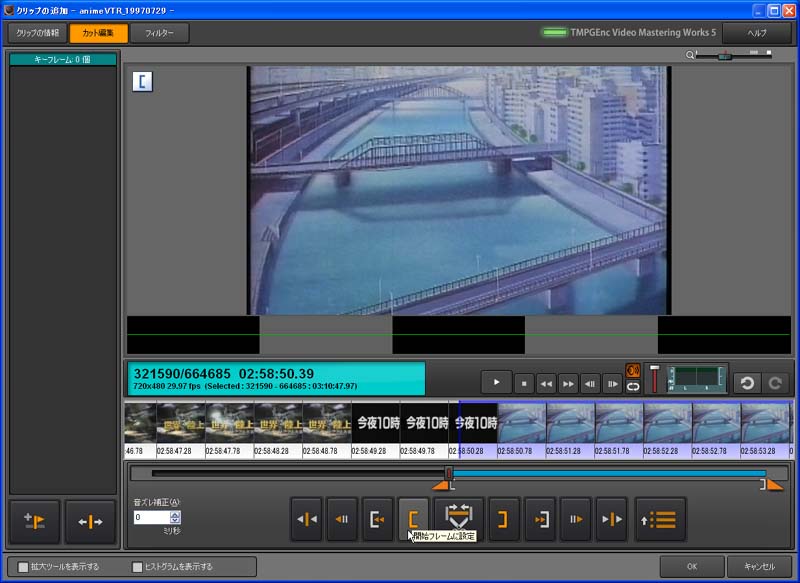
|
|||
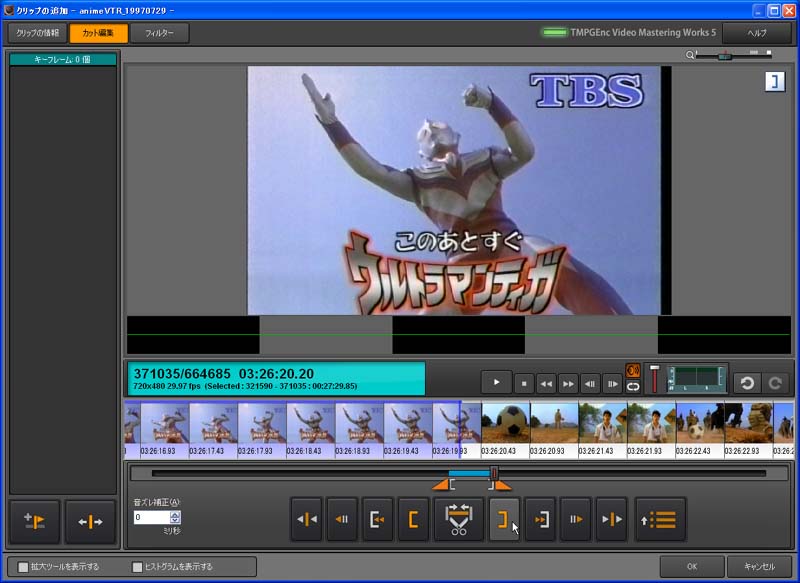
|
|||

|
|||

|
|||

|
|||
|
|||

|
|||

|
|||
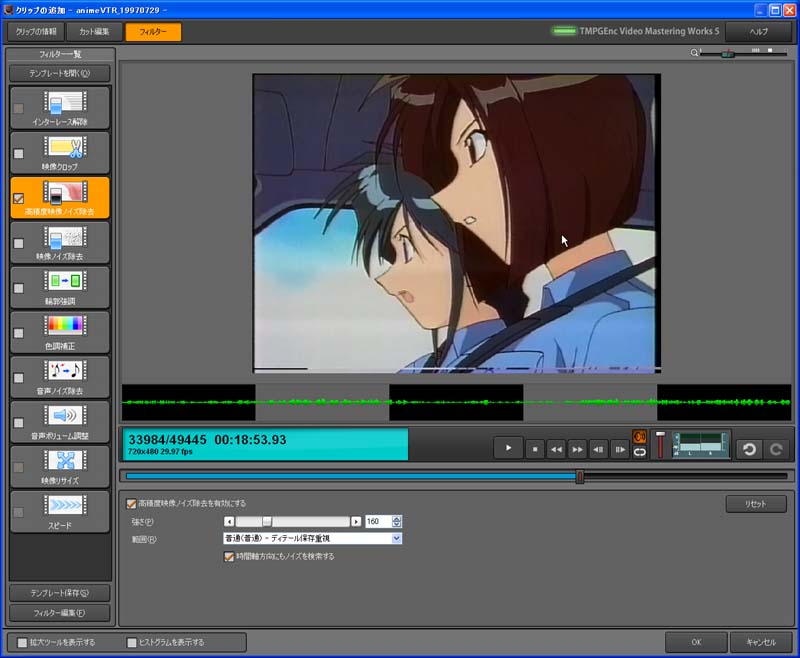
|
|||
|
|||
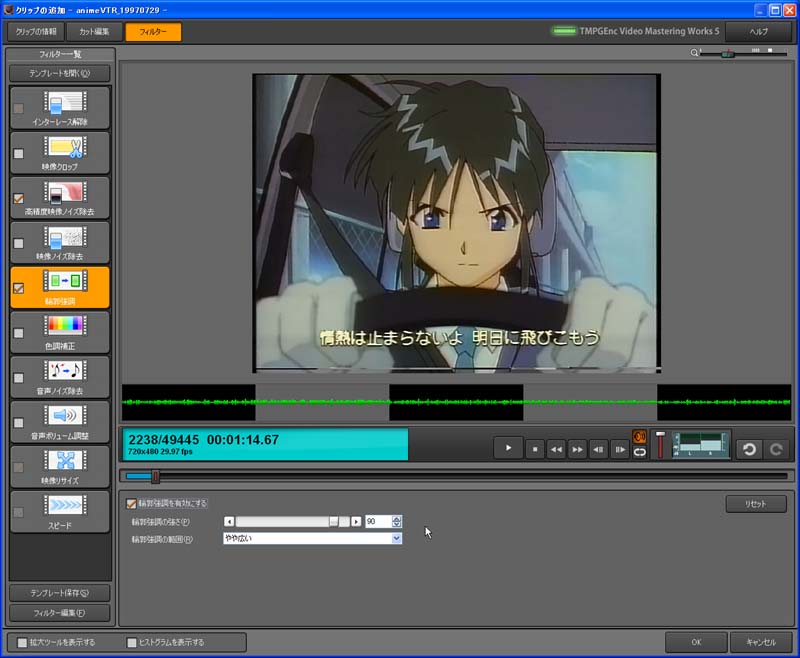
|
|||

|
|||

|
|||
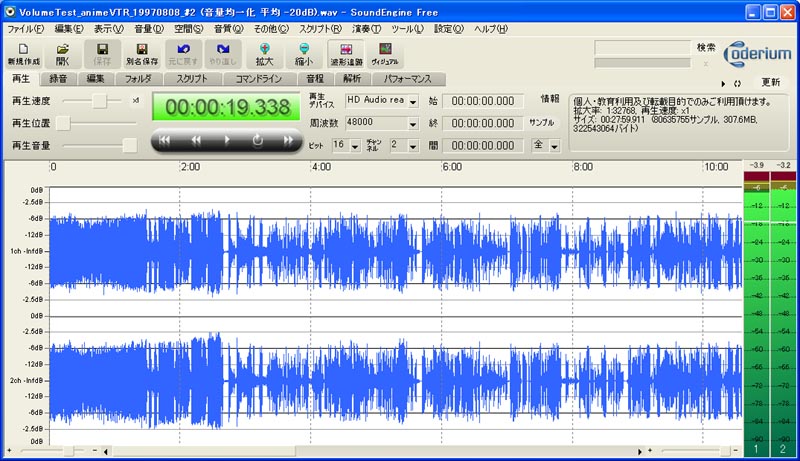
|
|||

|
|||
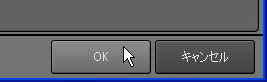
|
|||
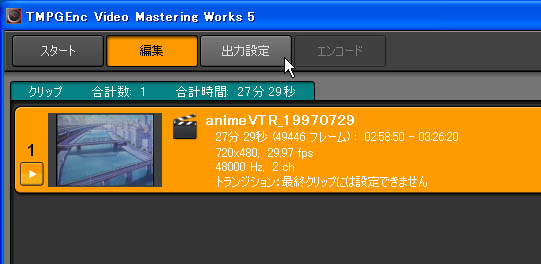
|
|||
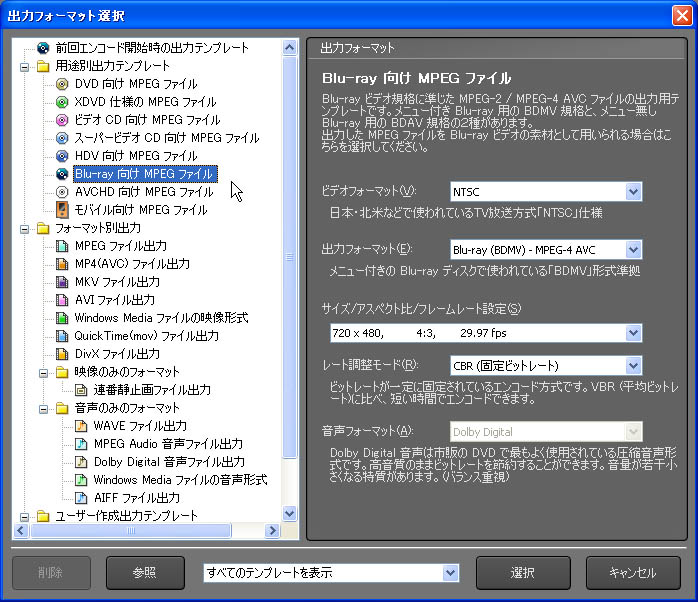
|
|||
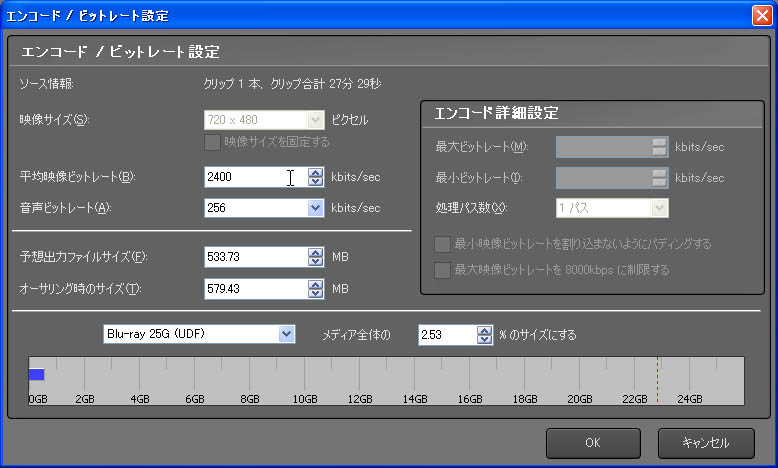
|
|||
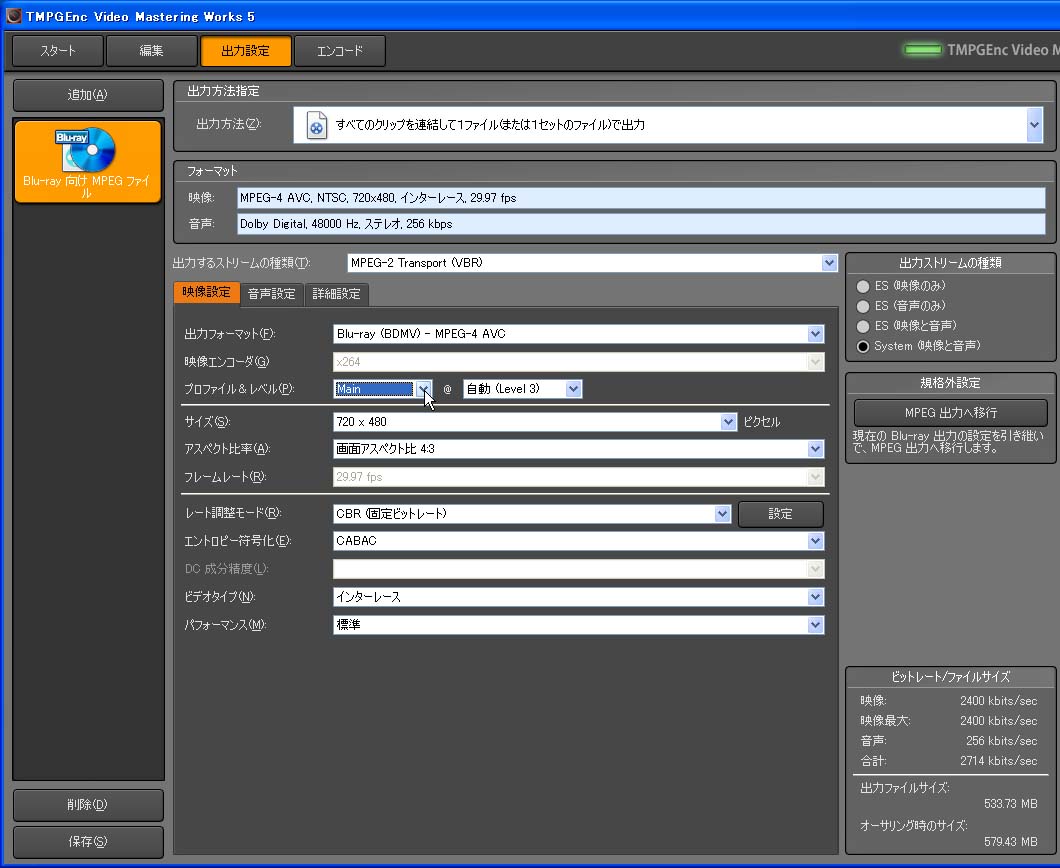
|
|||
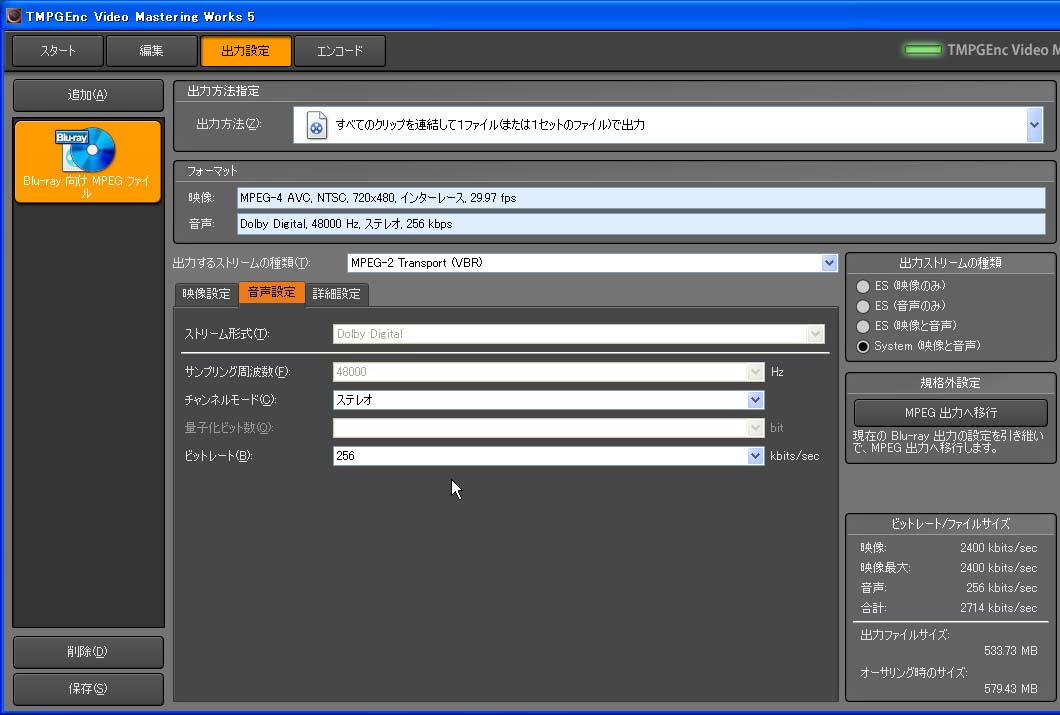
|
|||
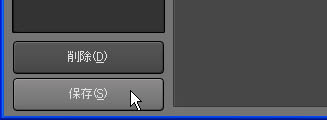
|
|||
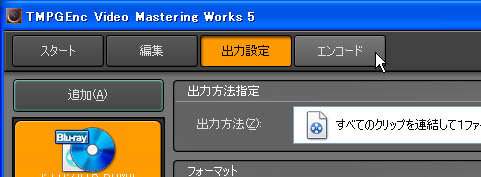
|
|||
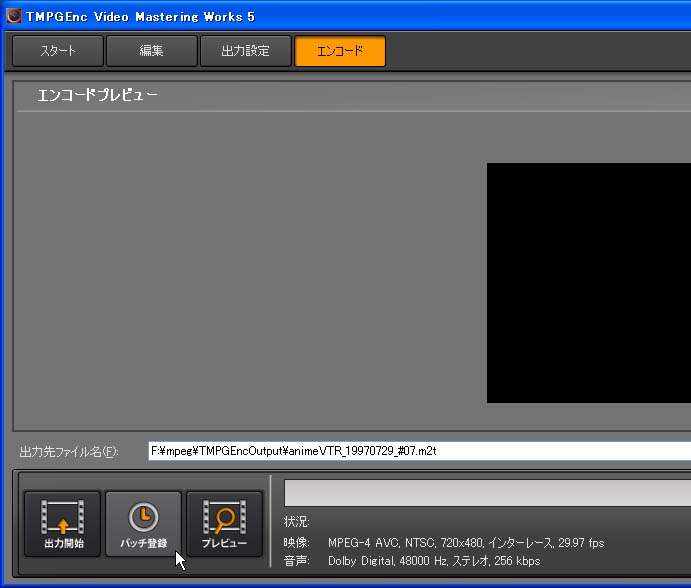
|
|||

|
|||
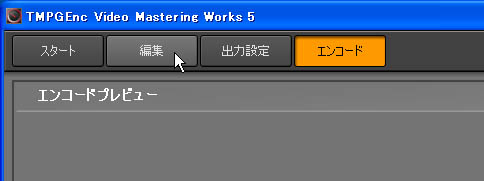
|
|||

|
|||
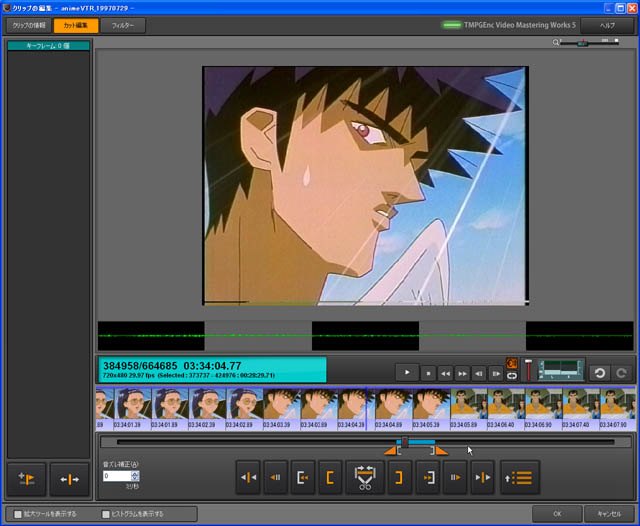
|
|||

|
|||
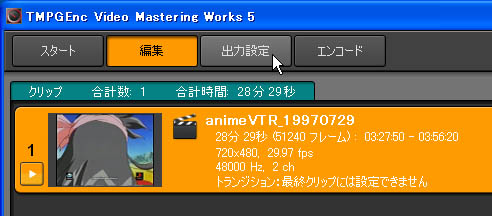
|
|||
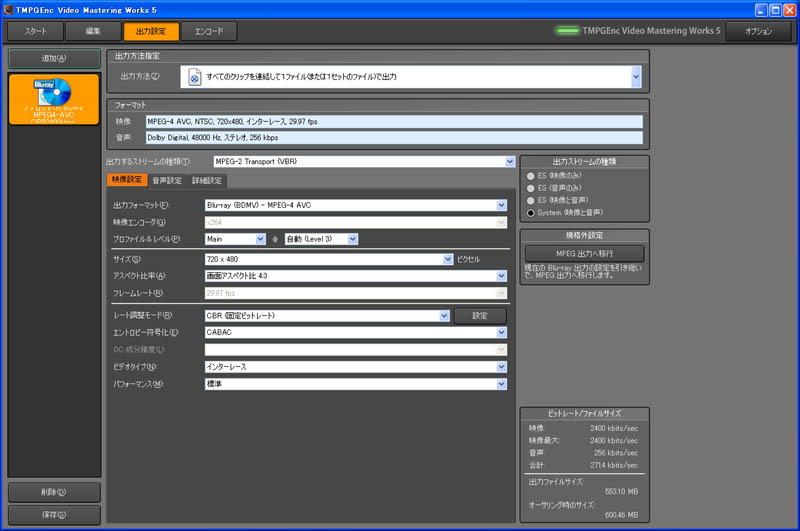
|
|||
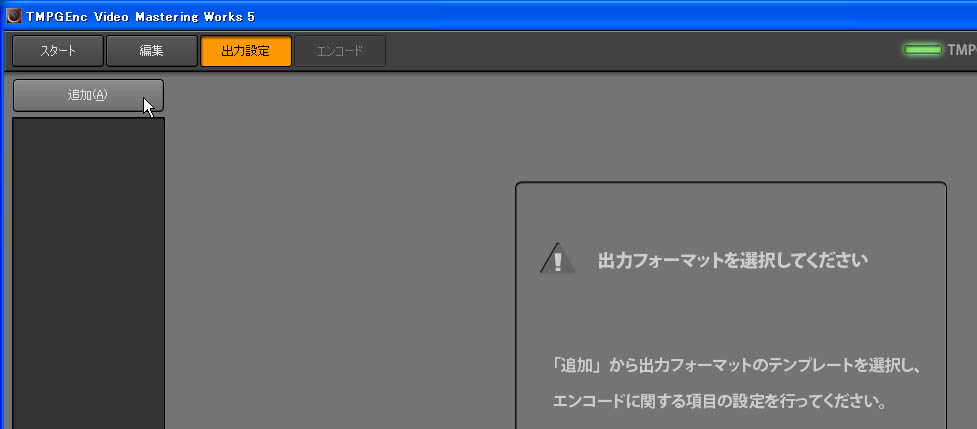
|
|||
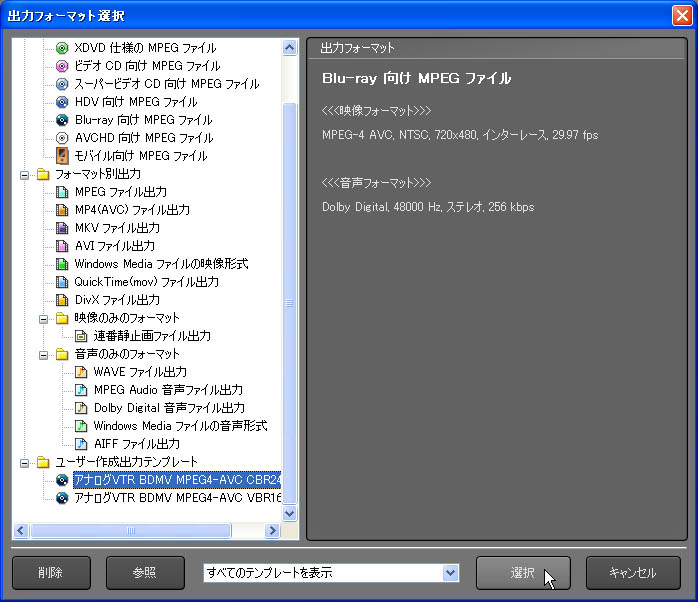
|
|||
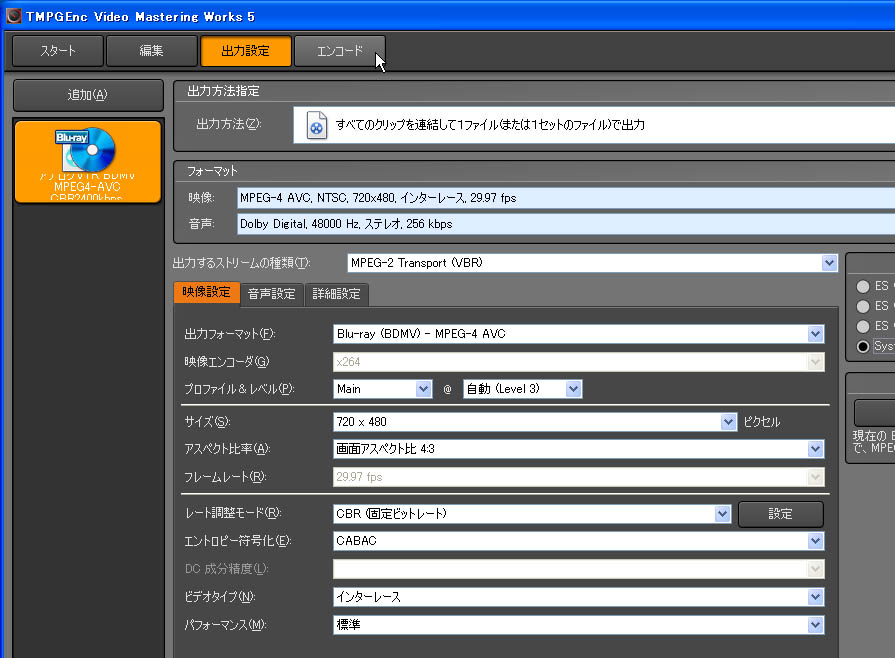
|
|||

|
|||

|
|||
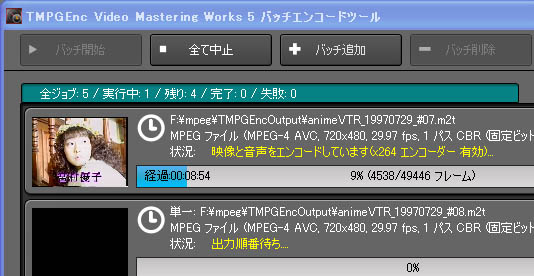
|
|||
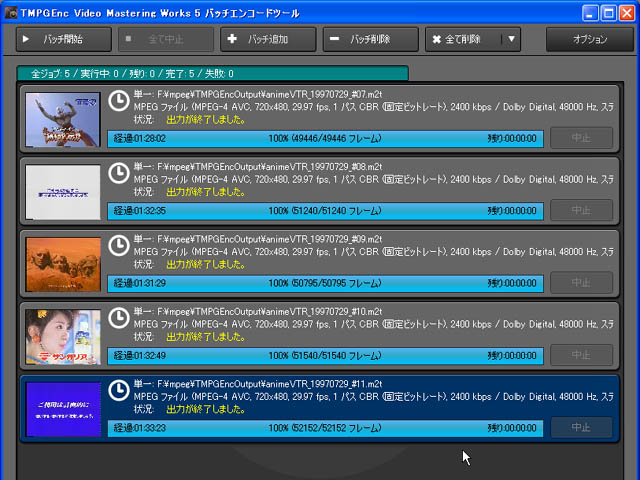
|
|||
|
|||
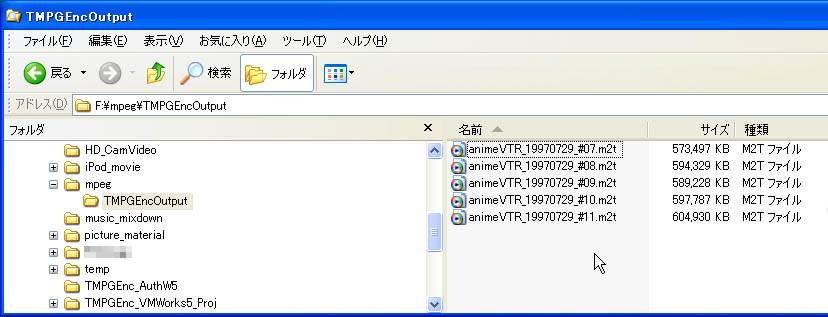
|
|||
|
|||
| 通常の「映像ノイズ除去」を使用する場合 |
|
上の方で説明にあったように、「高精度映像ノイズ除去」を使用するとエンコードに結構時間が掛かります。
気になる方は、最初からフィルター一覧に登録されている「映像ノイズ除去」を使用してみてください。
「高精度映像ノイズ除去」の方がノイズ除去の性能が高いのですが、細かい所にこだわらなければ「映像ノイズ除去」でも十分にノイズが取れます。 私の場合、習慣的に「高精度映像ノイズ除去」を使っていたので、上の説明でもそうしていました。 ところが「映像ノイズ除去」を使ってみたところ、かなりの時間短縮になりました。 30分番組のエンコードでは、「高精度映像ノイズ除去」で1時間30分強かかっていましたが、 「映像ノイズ除去」では20分でエンコードが終わりました。 大量のビデオを処理することが前提ですので、時間、電気代、省エネなどを考えると「映像ノイズ除去」でもいいのかもしれません。 |

|
|||

|
|||

|
|||
| ノイズ除去の設定を詰めてみる |
| しつこくて申し訳ないのですが、もう少しノイズ除去の設定を見直してみます。 特に細部を潰さない設定を模索してみます。 |
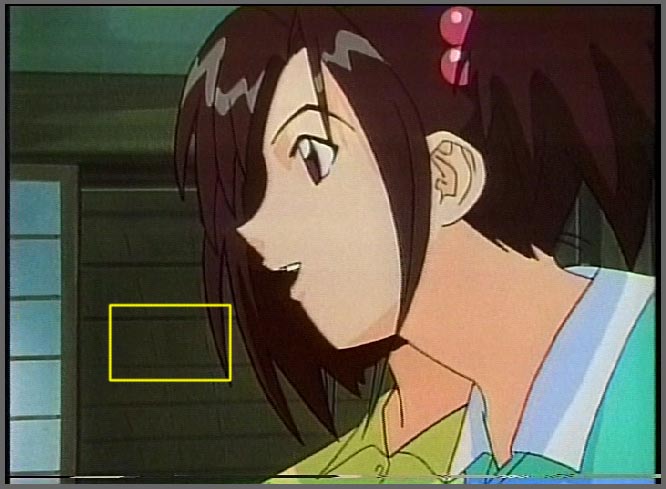
|
|||
|
|
|||
|
|||