|
二ヶ国語音声の場合 |
|
キャプチャーしたビデオが2ヶ国語音声だった場合のエンコード方法を説明します。
アニメ編と共通する部分が多いので、重複する部分は省略して解説しています。 解説で使用しているビデオは、音声の左チャンネルが日本語、右チャンネルが英語となっています。 エンコードにはPEGASYS社の「TMPGEnc Video Mastering Works 5」というソフトウェアを使用します(以降、TVMW5と表記します)。 音声の編集には「Sound Engine (Free)」を使用します。
あらかじめ、作成する動画の仕様を決めておきます。 今回は、残念ながらアニメ編と違って TVMW5 で一発変換とはいきません。手間がかかってしまいます。 |
| まず、作成する動画の構成について説明します。 |
|
|||
|
|||
| 次に、作成手順について説明します。 |
|
|||
|
|||
|
|||
|
|||
| 具体的な作業手順を説明します。 |
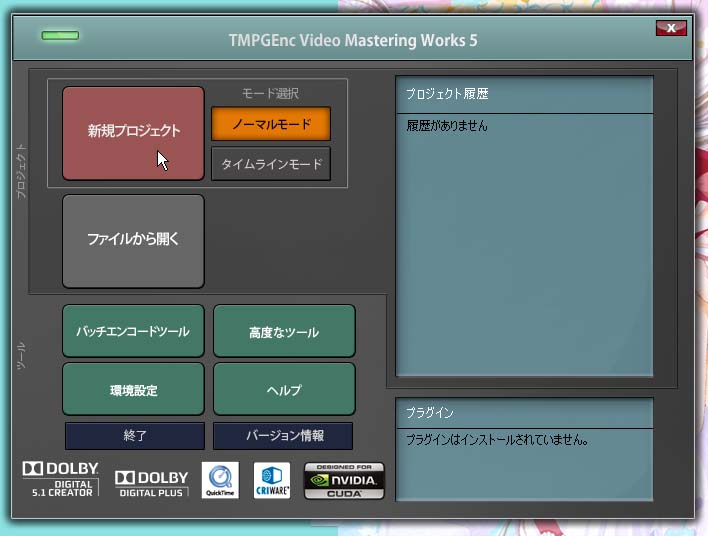
|
|||
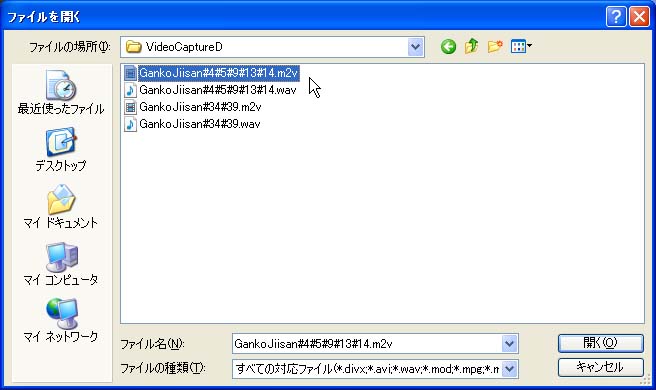
|
|||
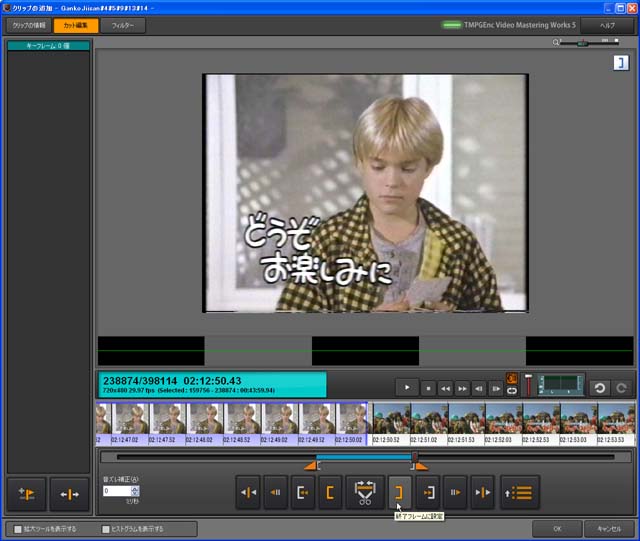
|
|||
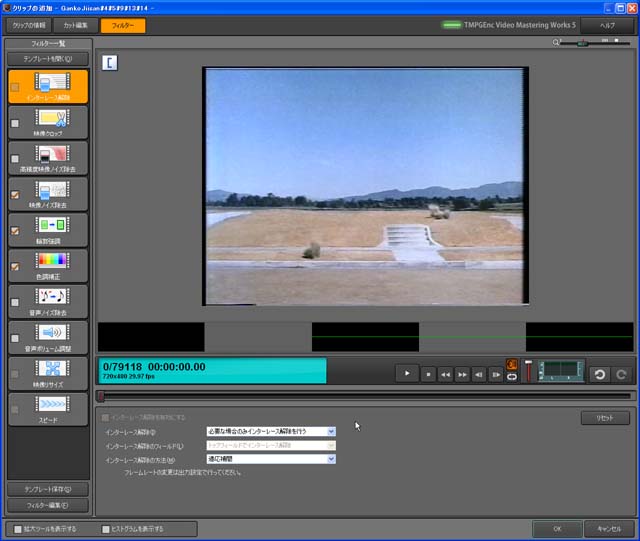
|
|||
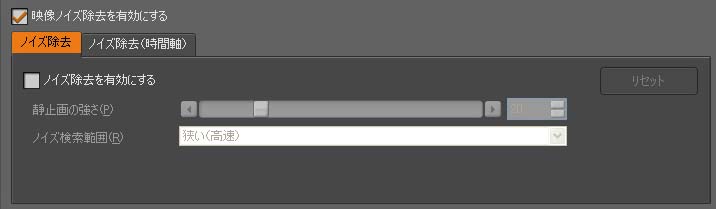
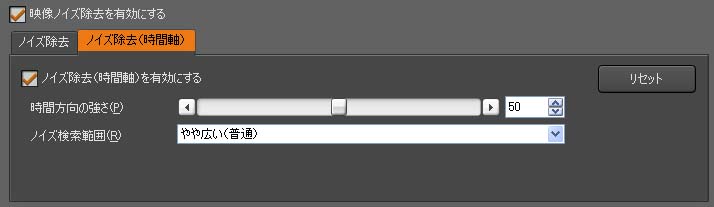
|
|||
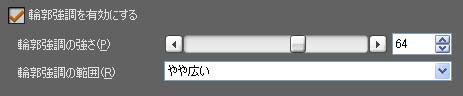
|
|||
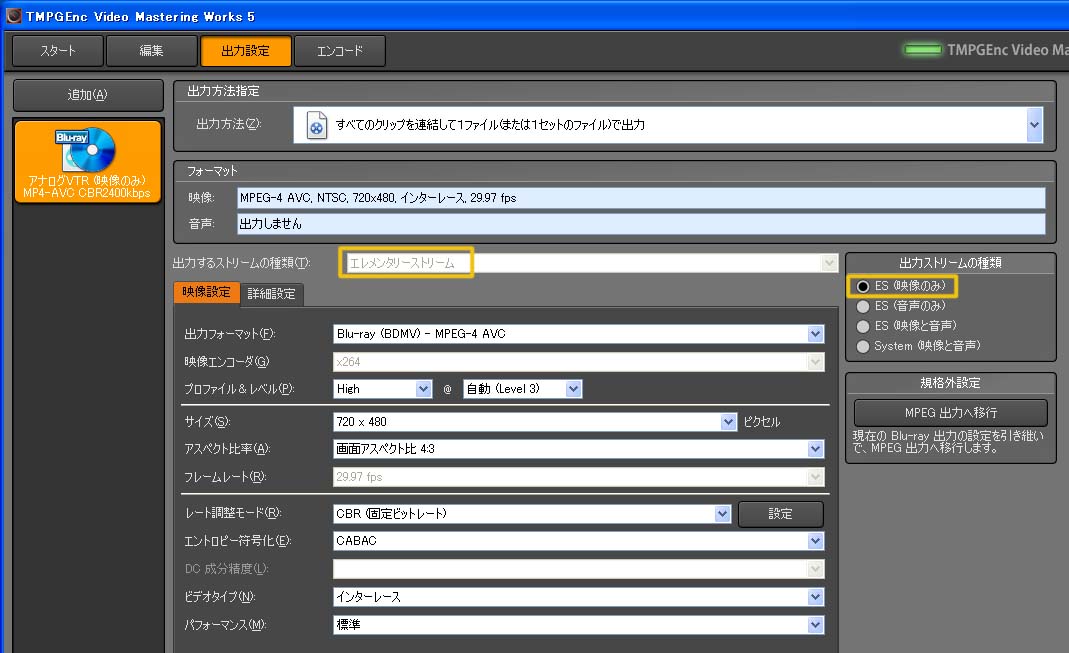
|
|||
|
|||

|
|||
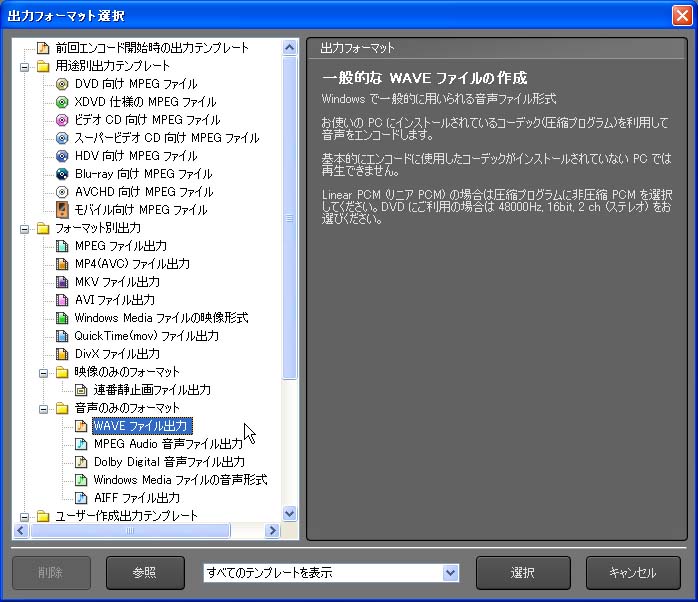
|
|||
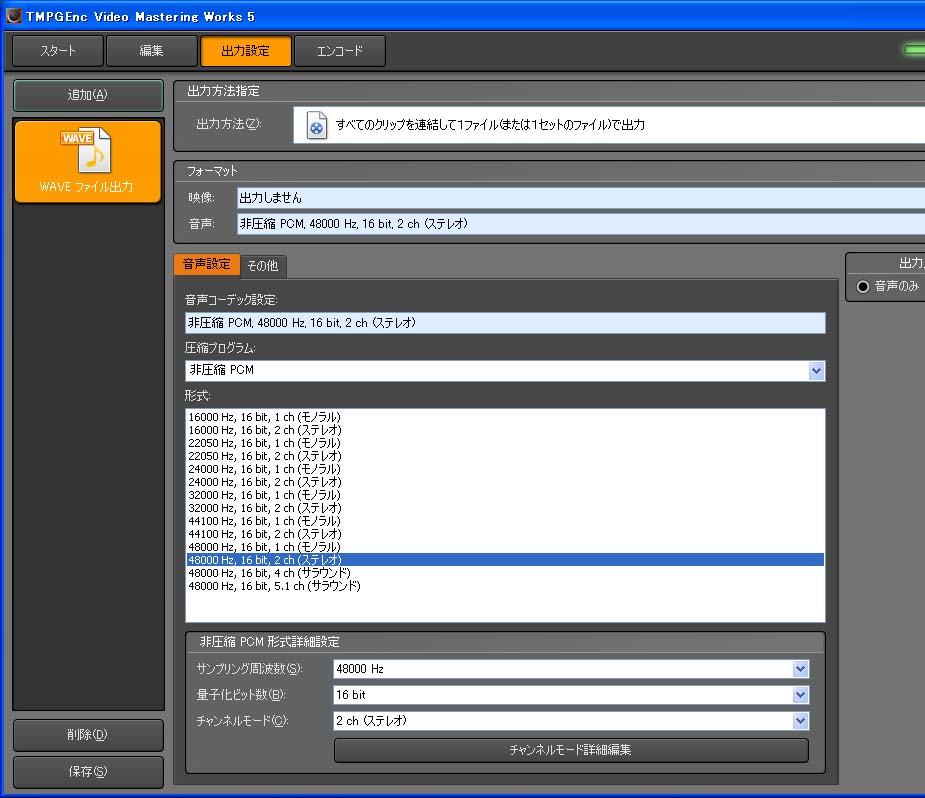
|
|||

|
|||
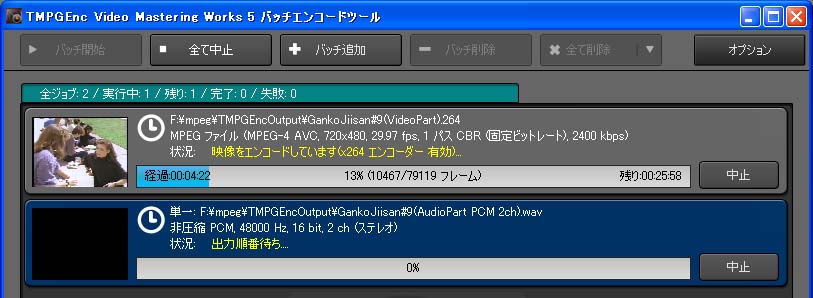
|
|||

|
|||
|
次に、音声の編集を行います。編集には「Sound Engine Free」を使用しています。 まず、左チャンネルの日本語音声を取り出してWAVファイルにします。 |

|
|||

|
|||
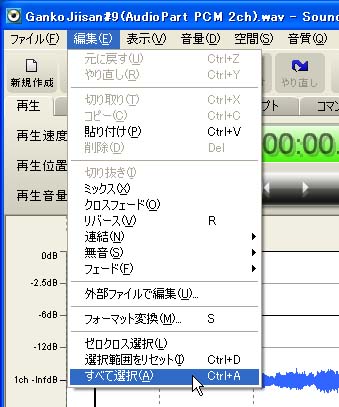
|
|||
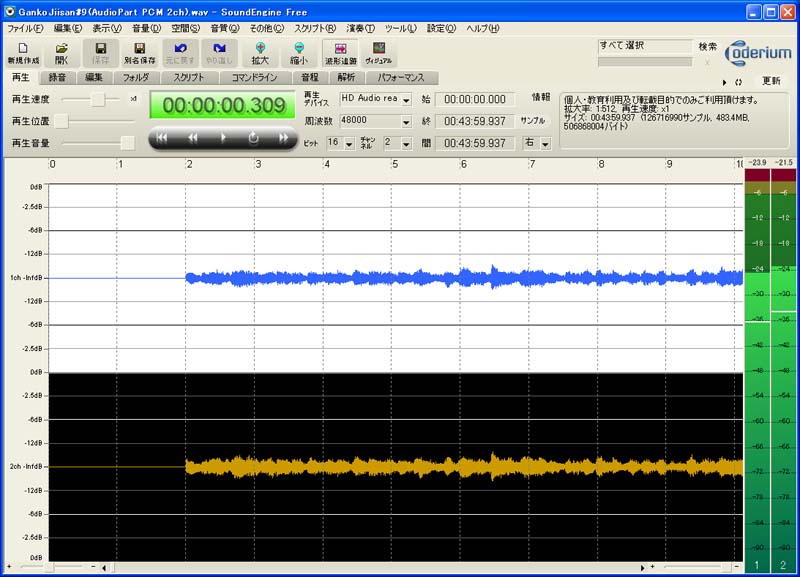
|
|||
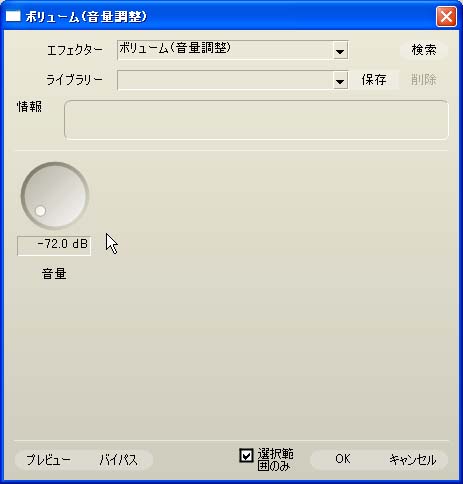
|
|||
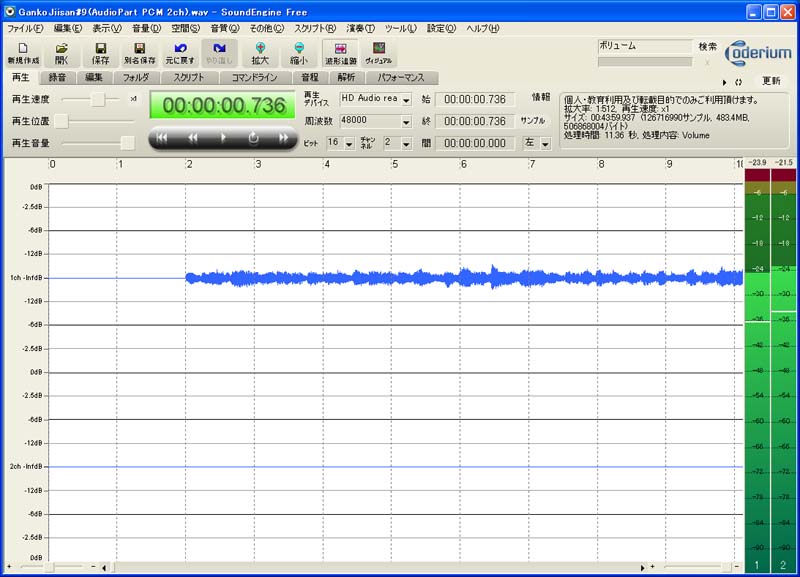
|
|||

|
|||

|
|||
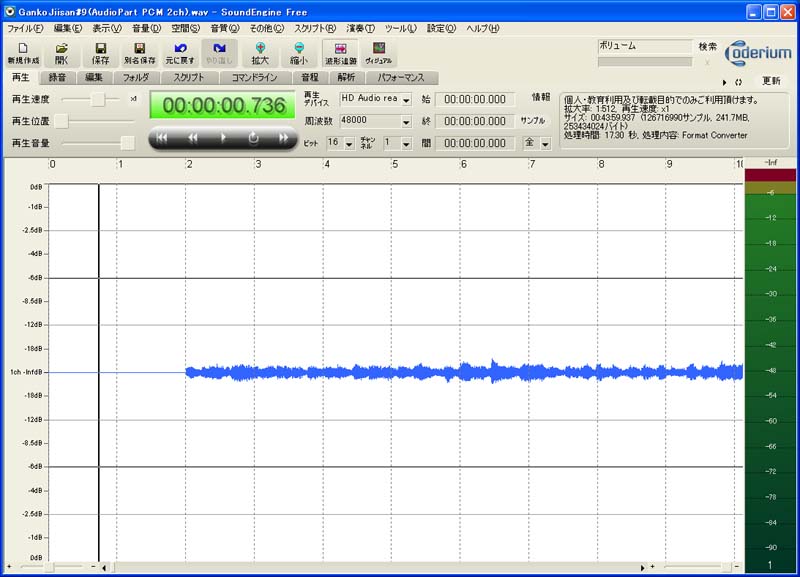
|
|||
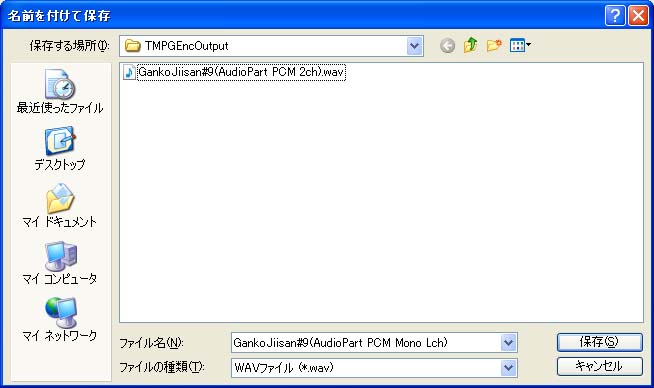
|
|||
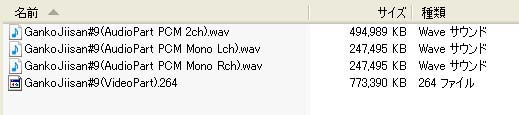
|
|||
| 次に、音声ファイルをAC-3にエンコードします。「TMPGEnc Video Mastering Works 5」を起動させてください。 |
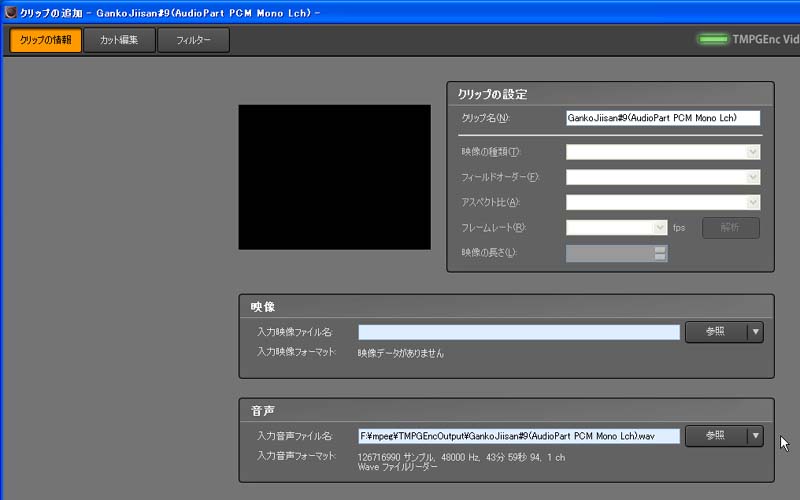
|
|||
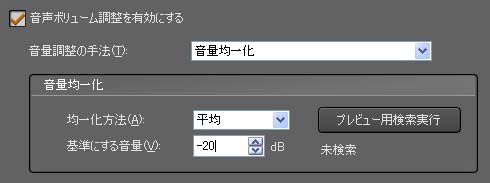
|
|||

|
|||
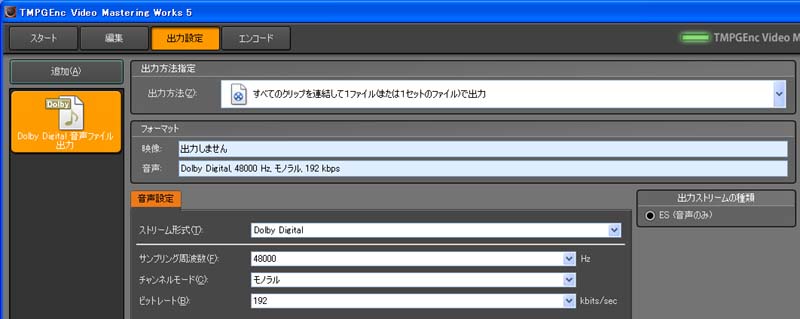
|
|||

|
|||
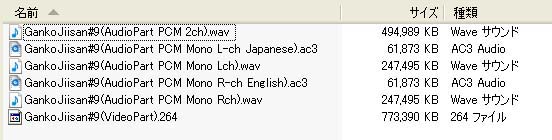
|
|||
| 「TMPGEnc Video Mastering Works 5」の「MPEGツール」を使って、作成した映像と音声をMPEG2-TSコンテナに入れます。 このような映像や音声などのストリームを1つのコンテナにまとめる作業を「多重化」といいます。 「MUX」と表現することがあります。 |
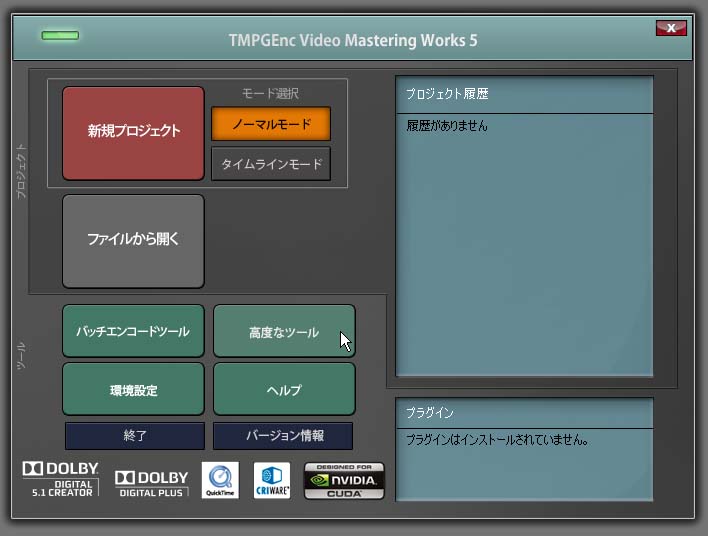
|
|||
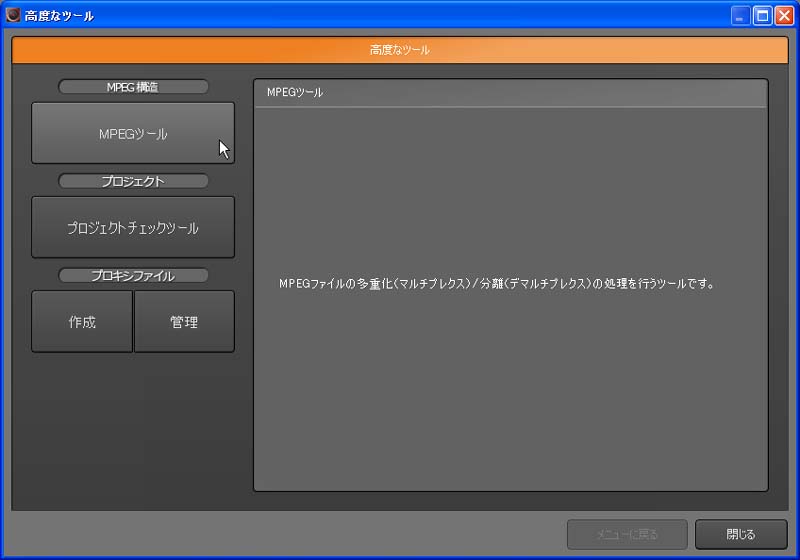
|
|||
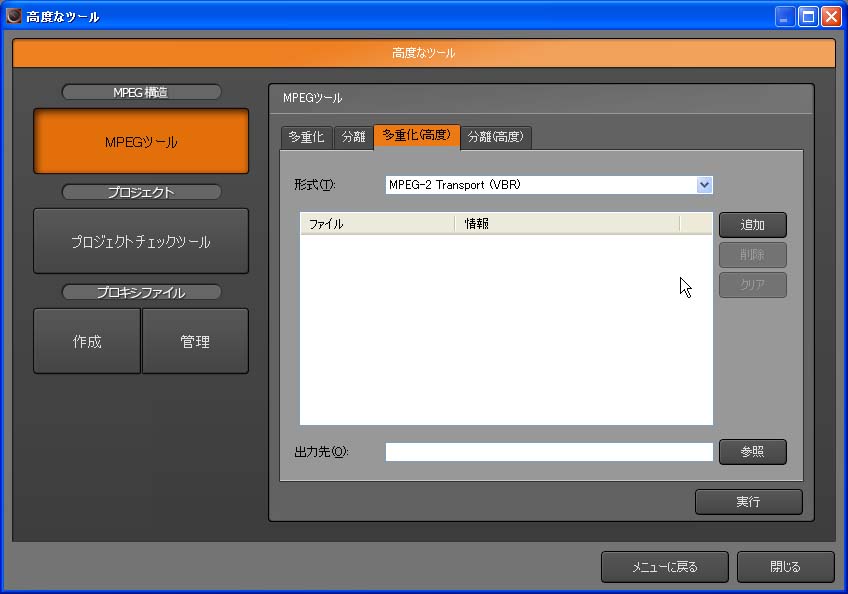
|
|||
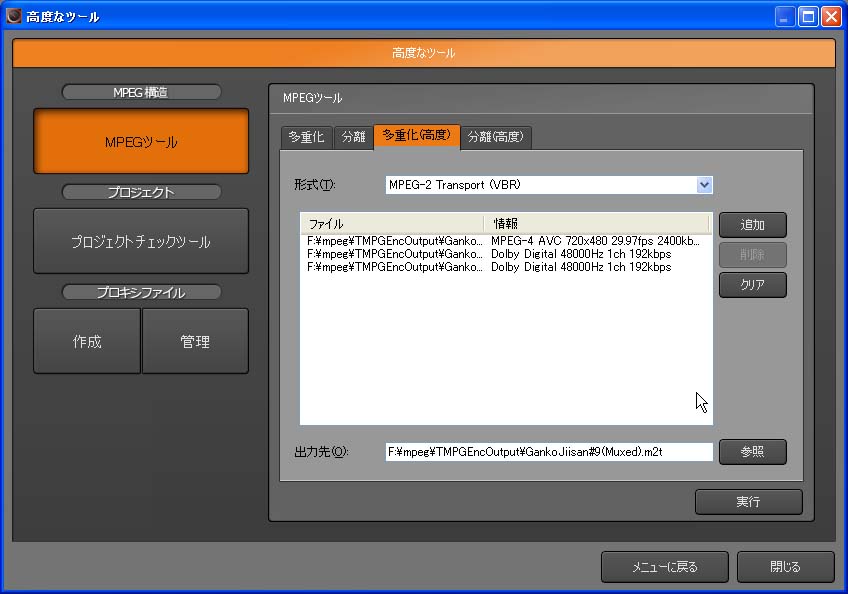
|
|||

|
|||
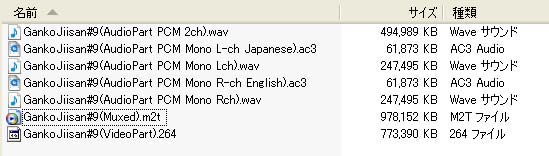
|
|||
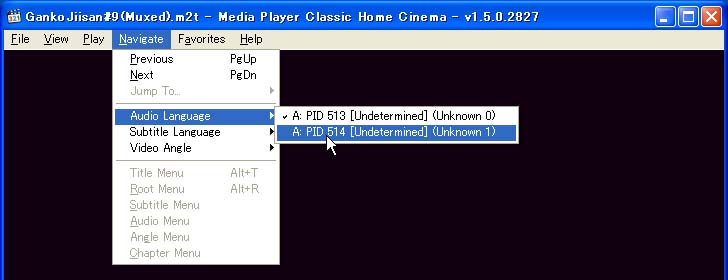
|
|||
|
|||