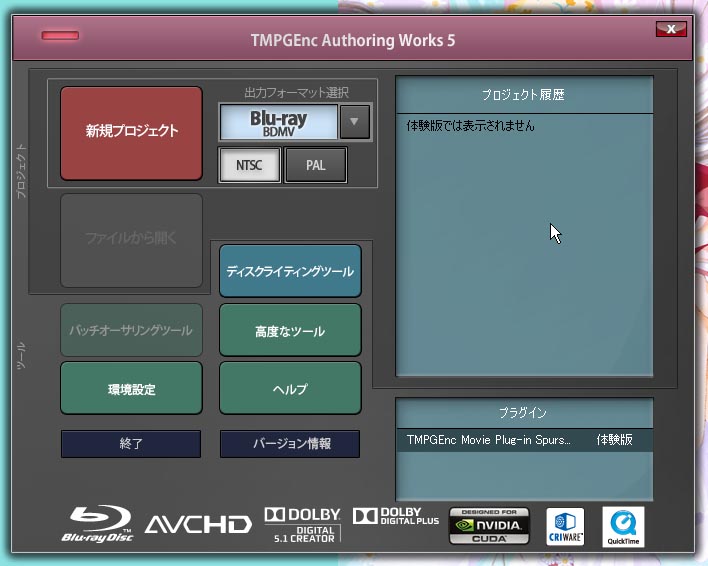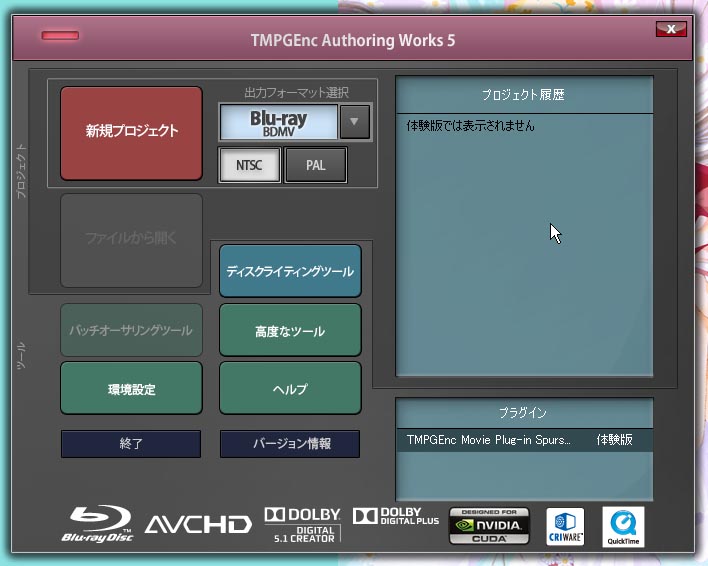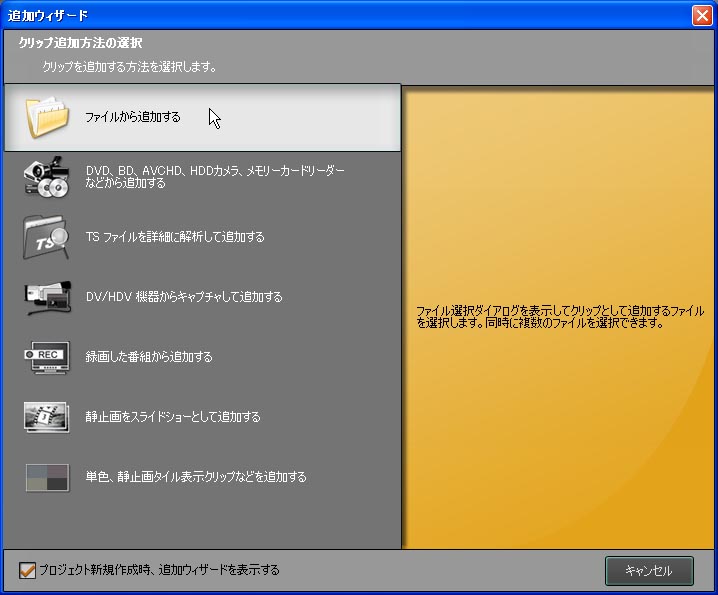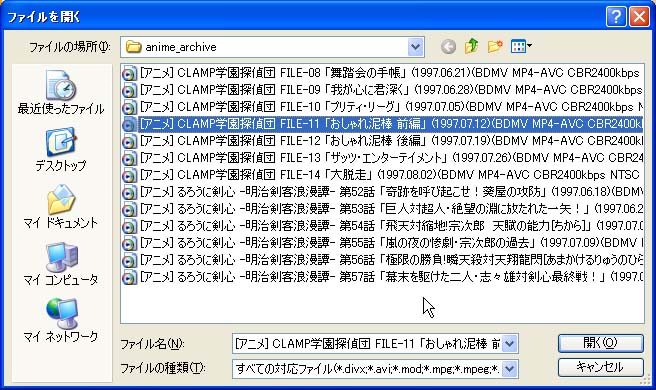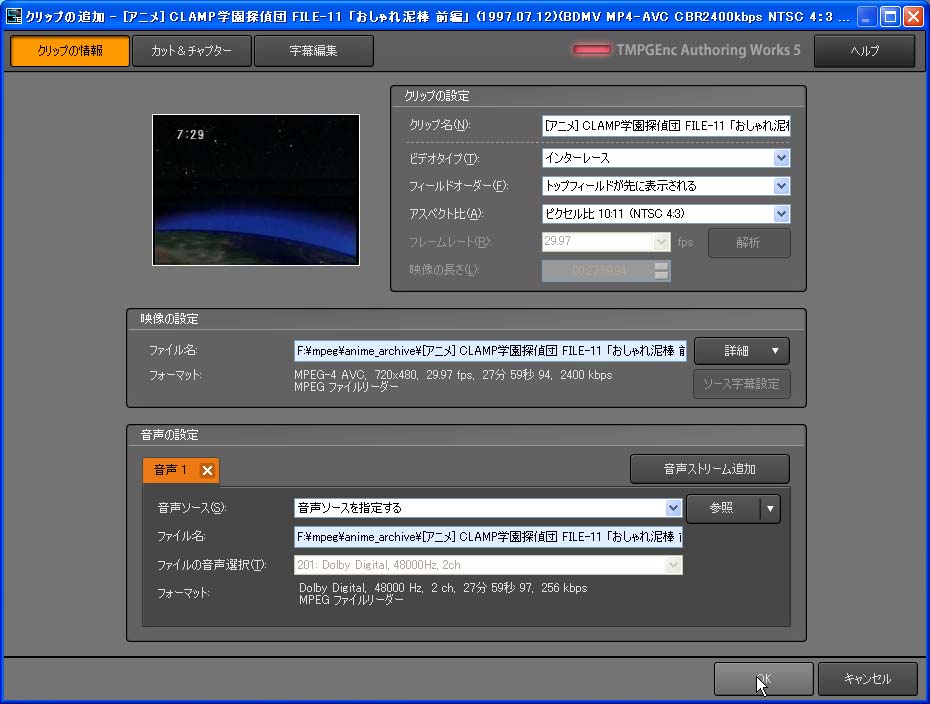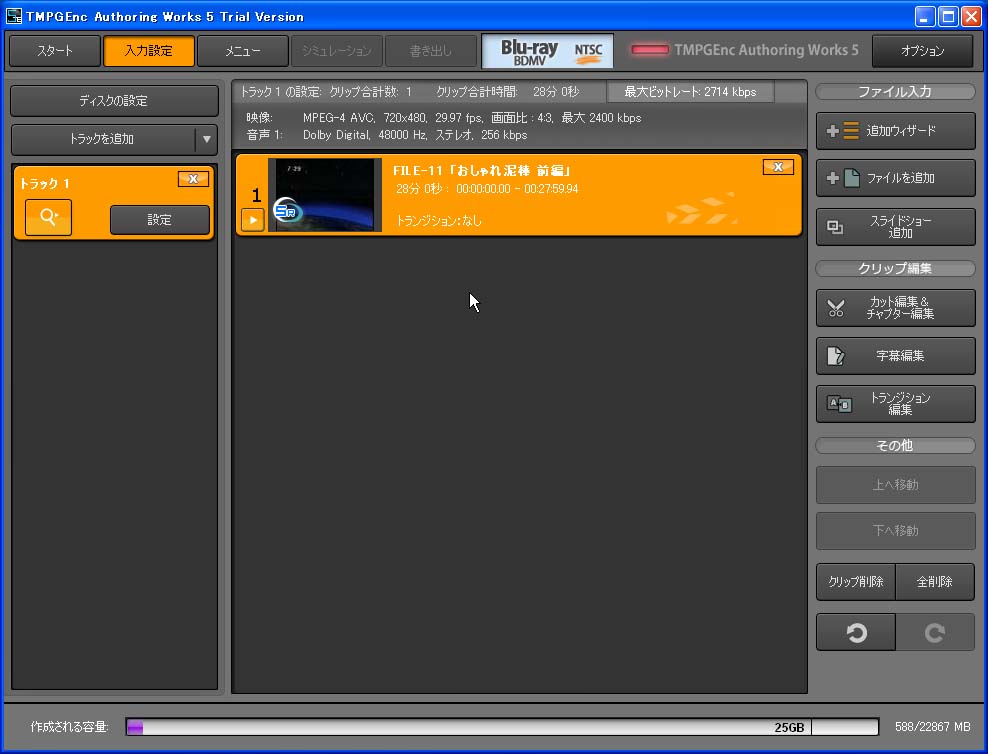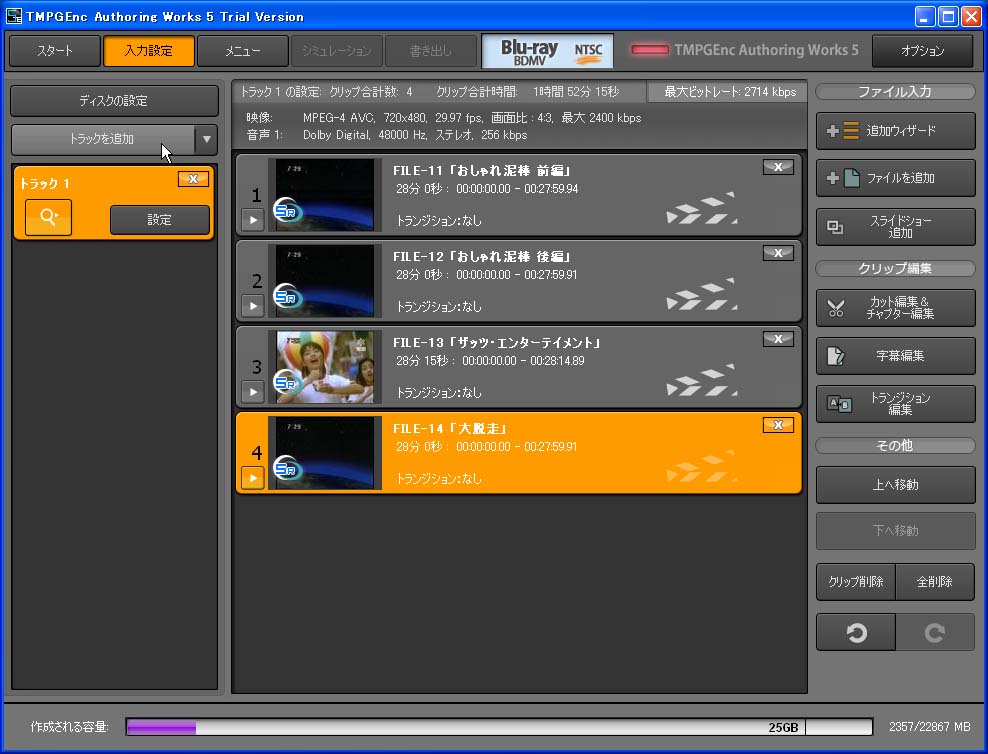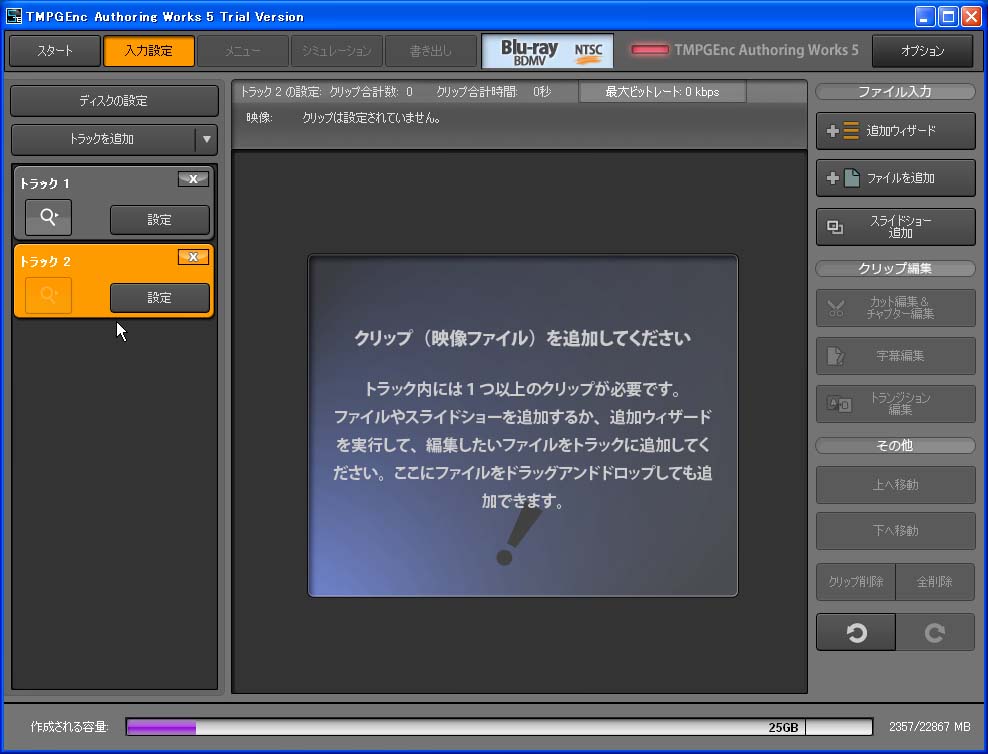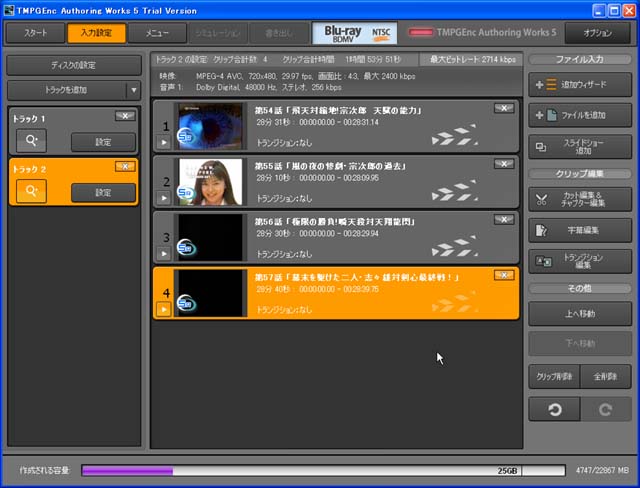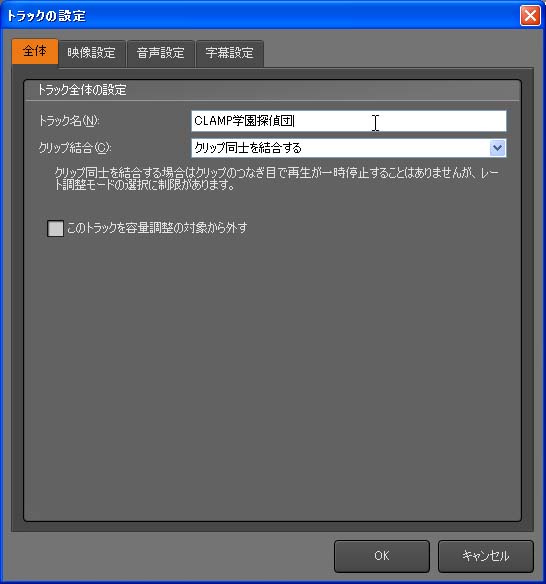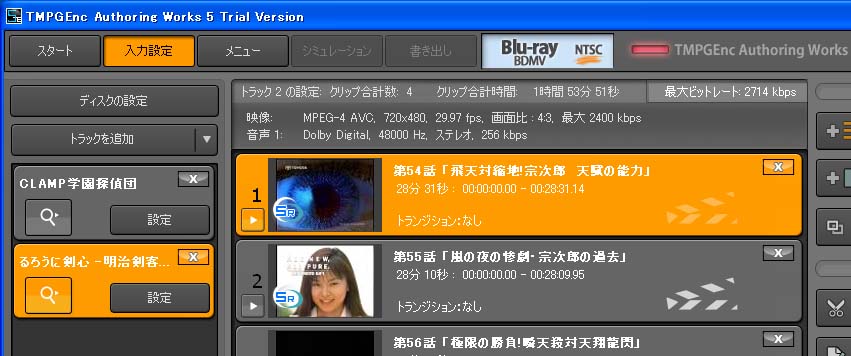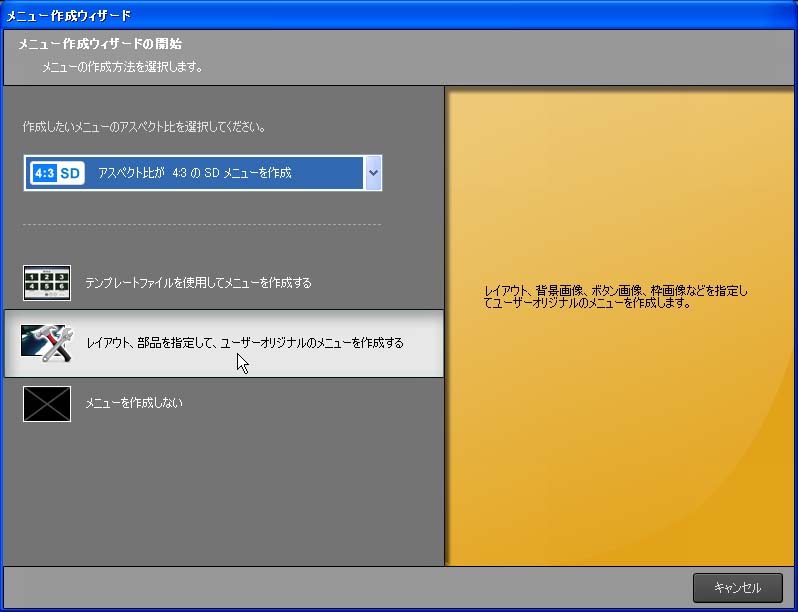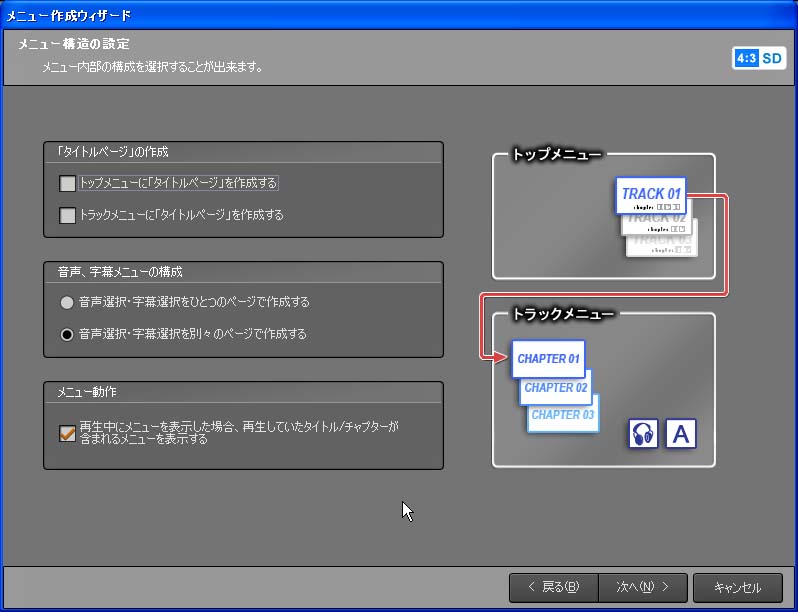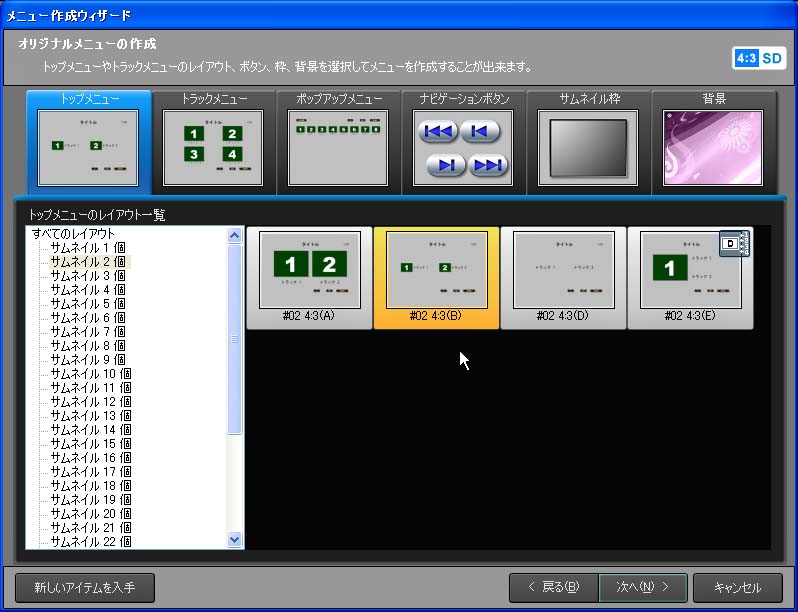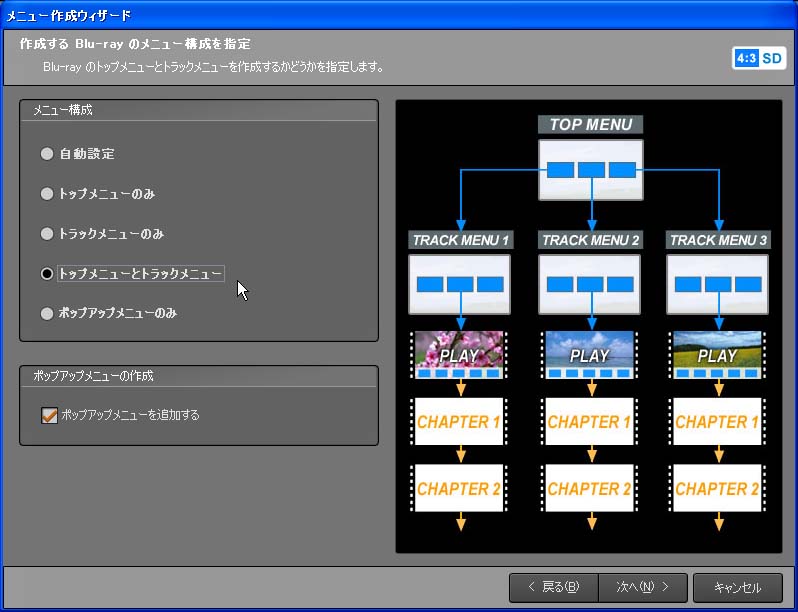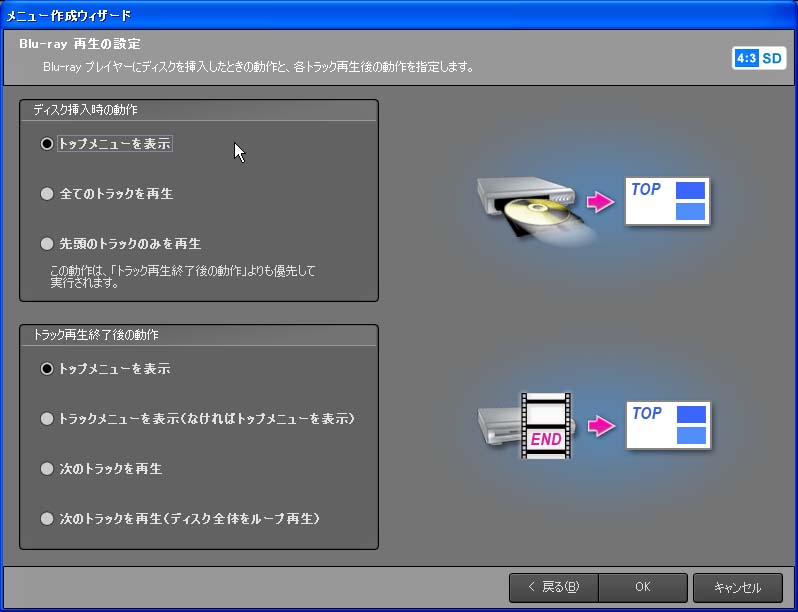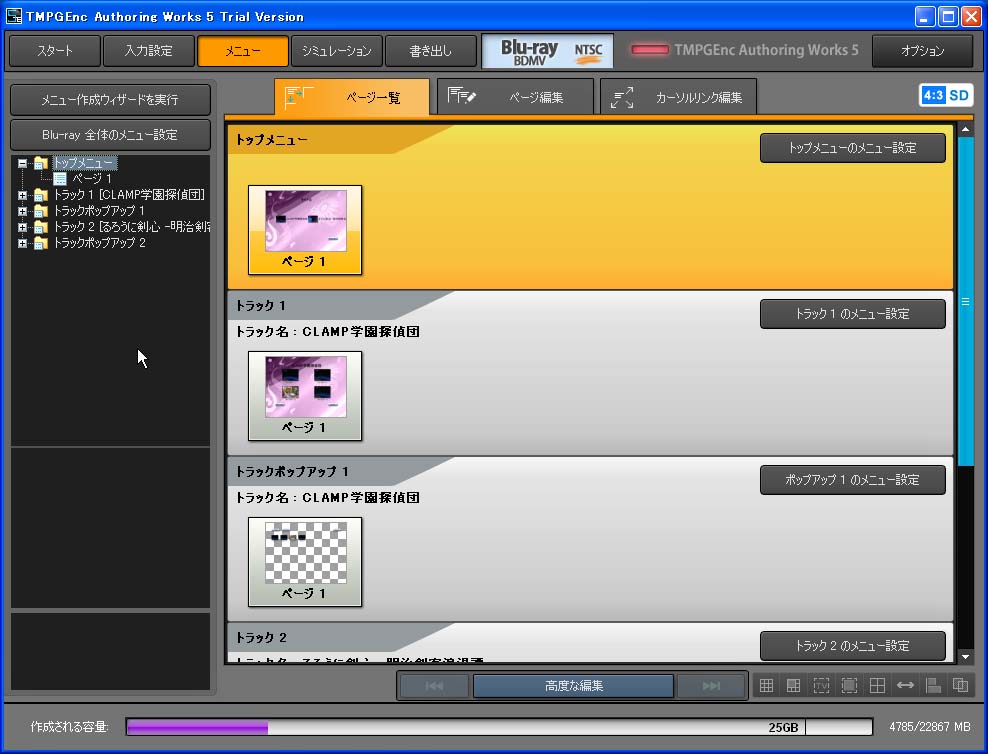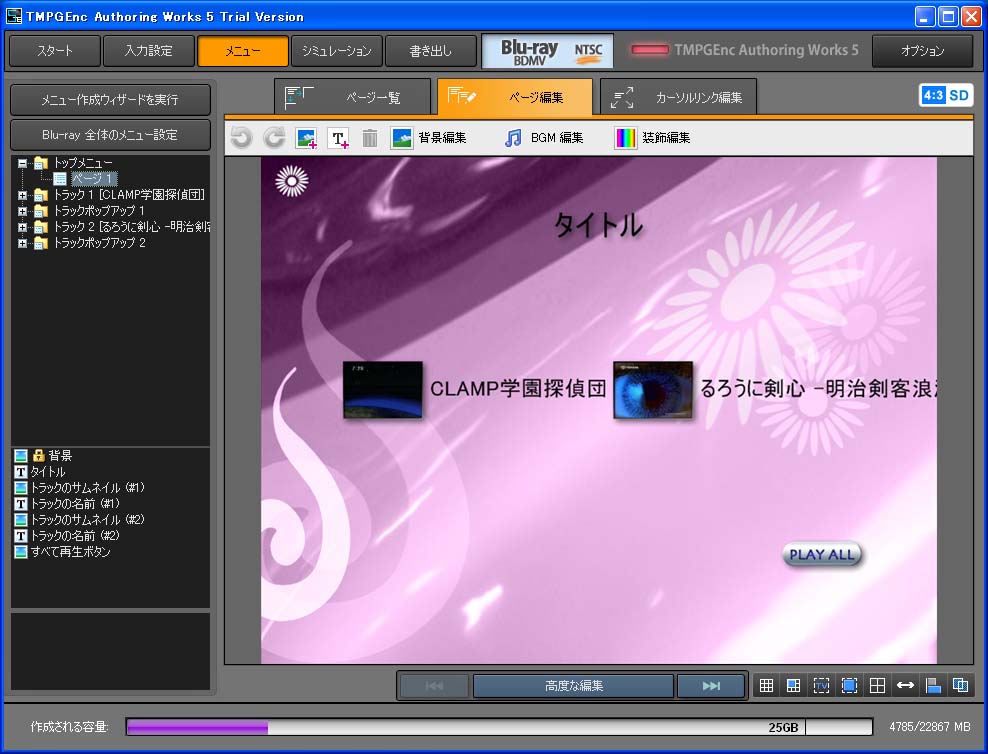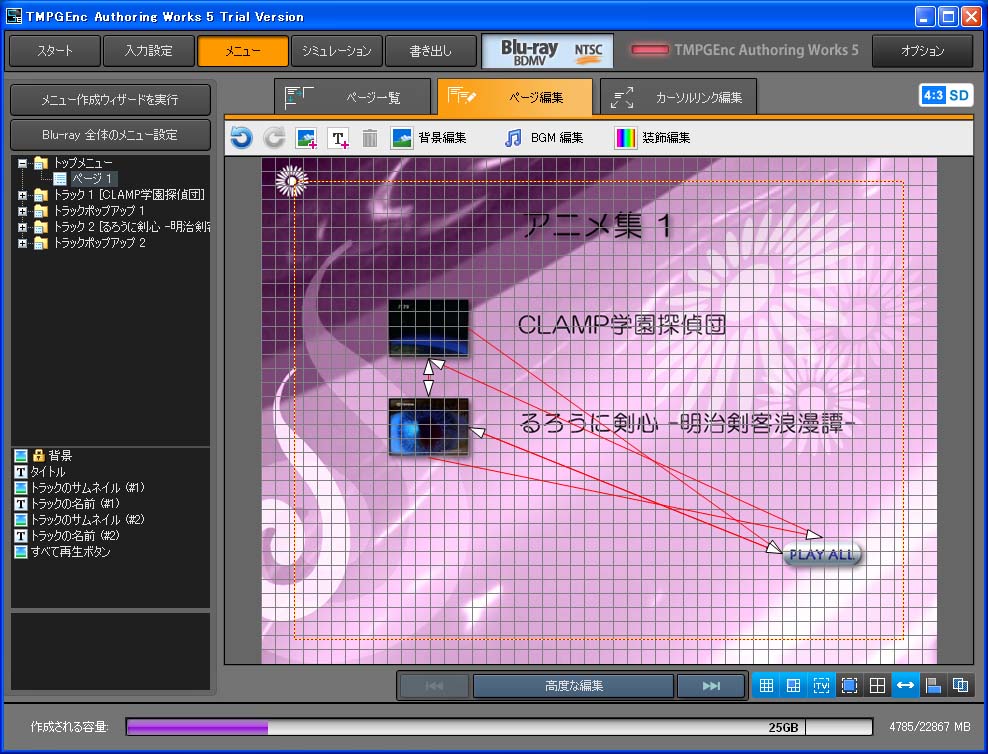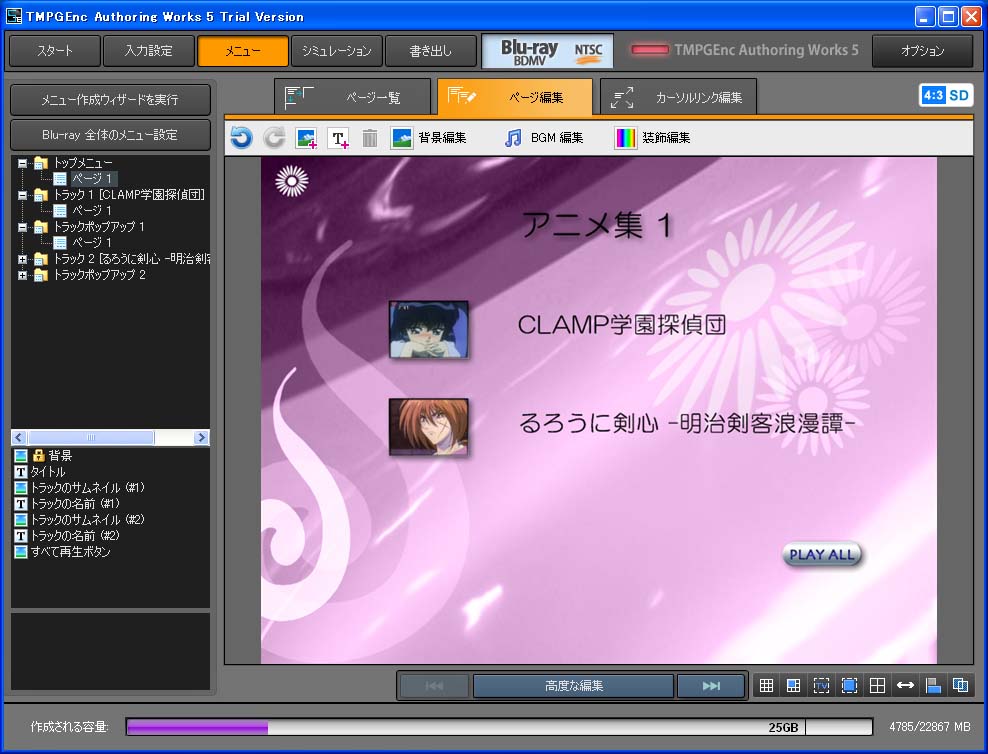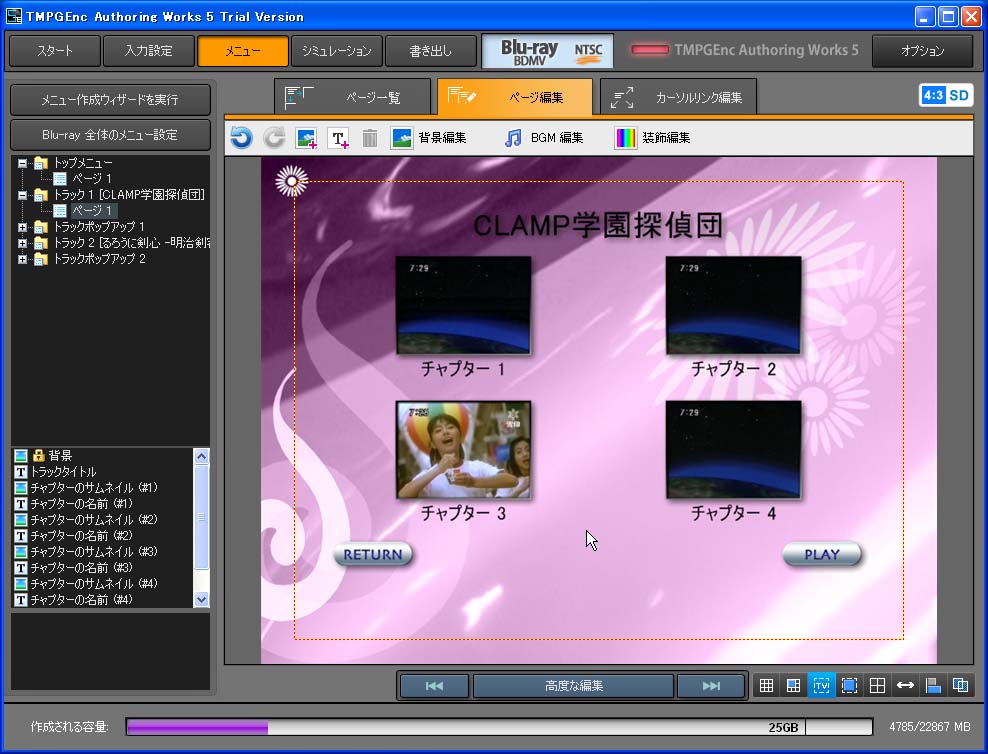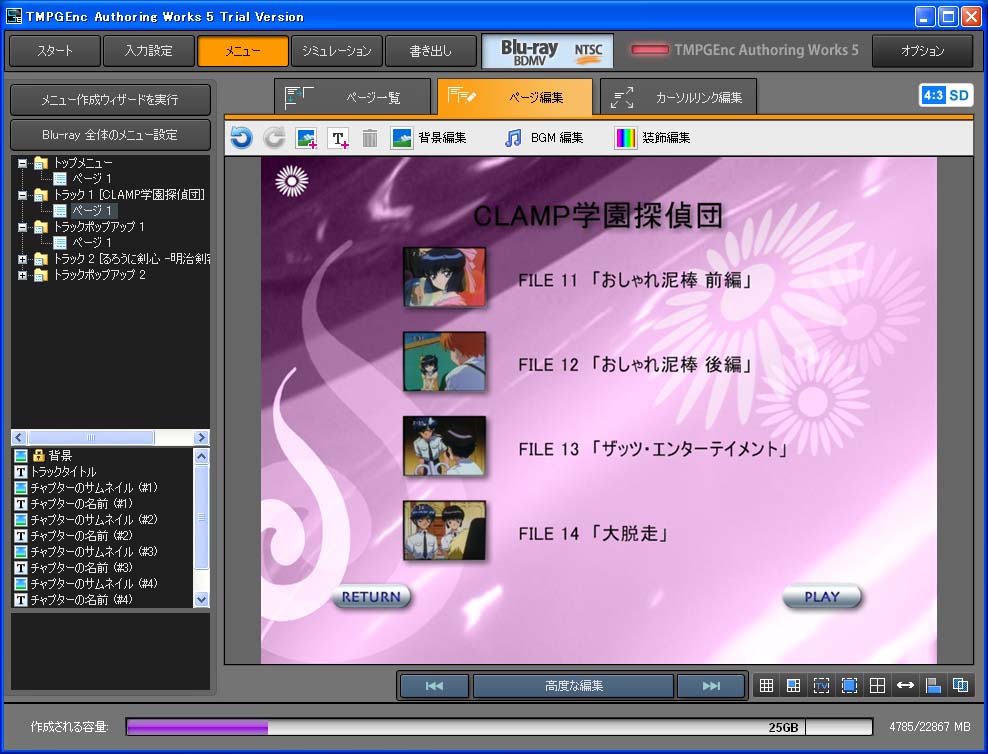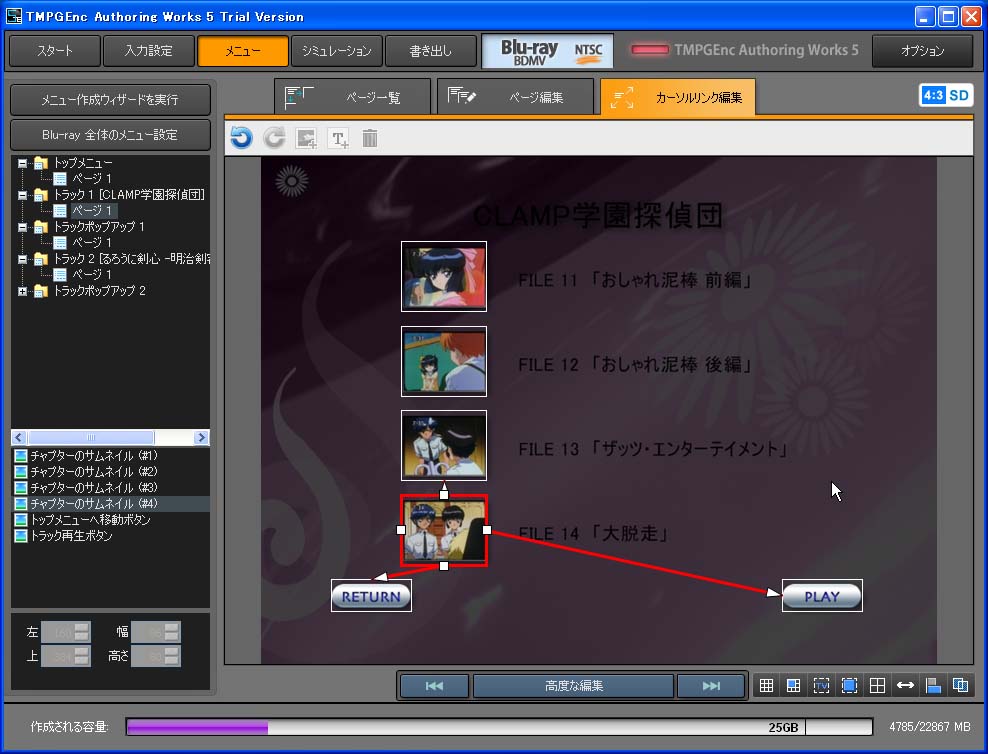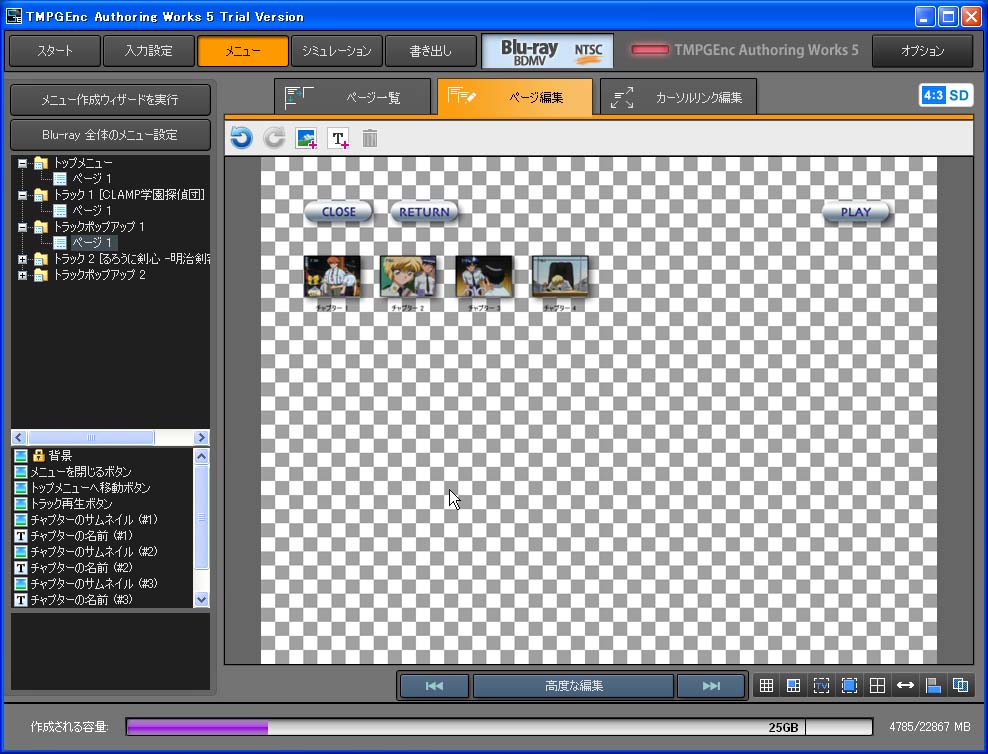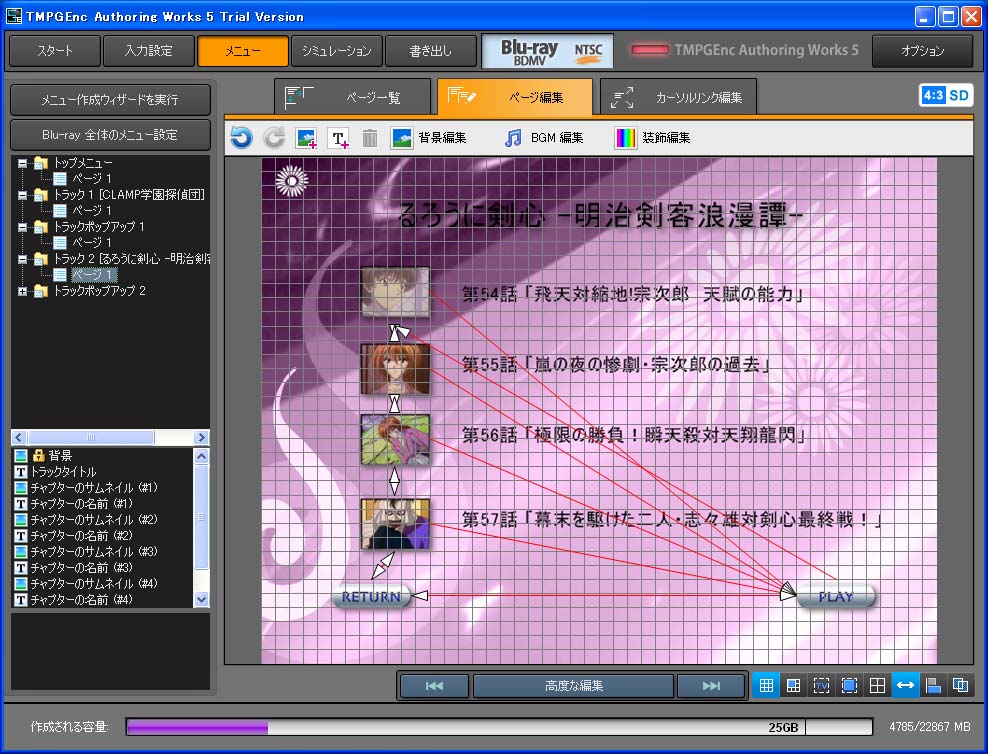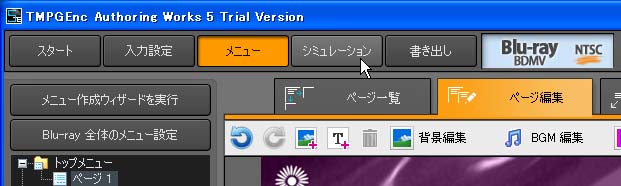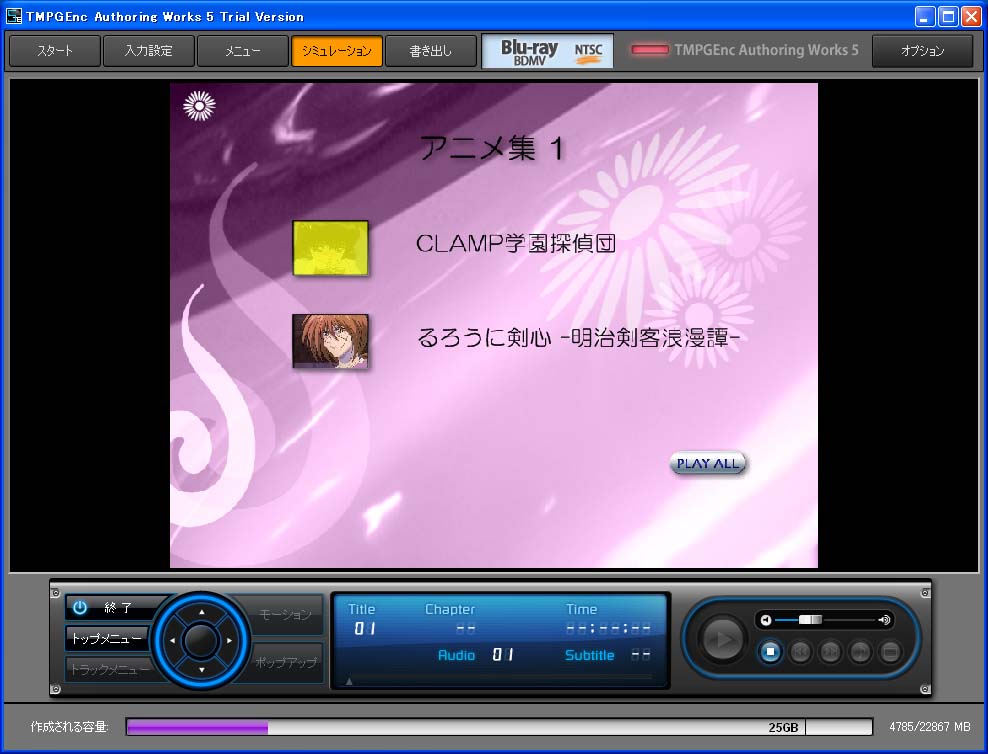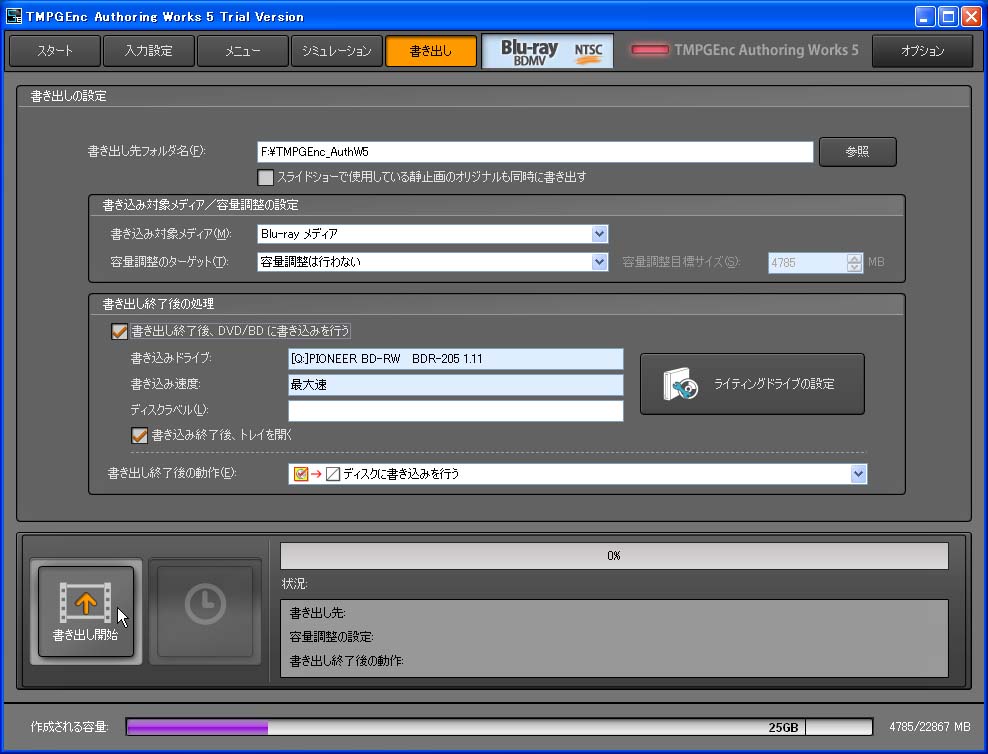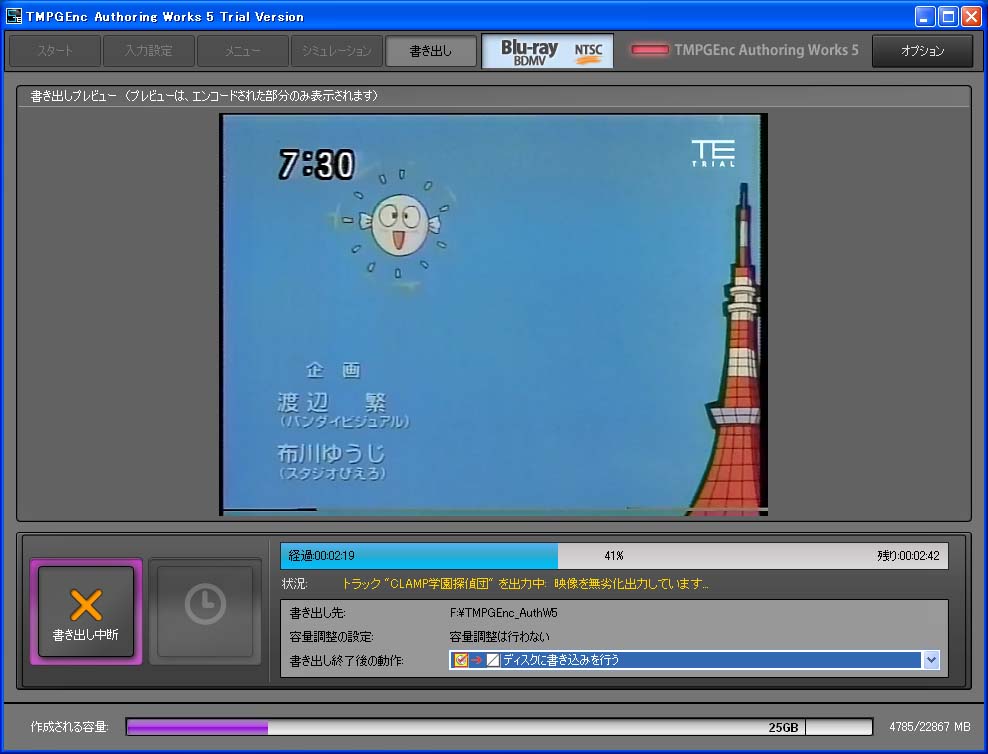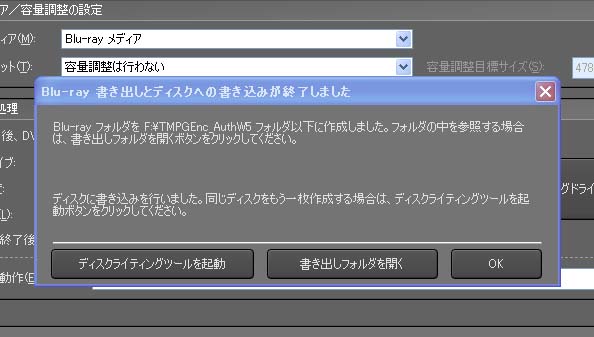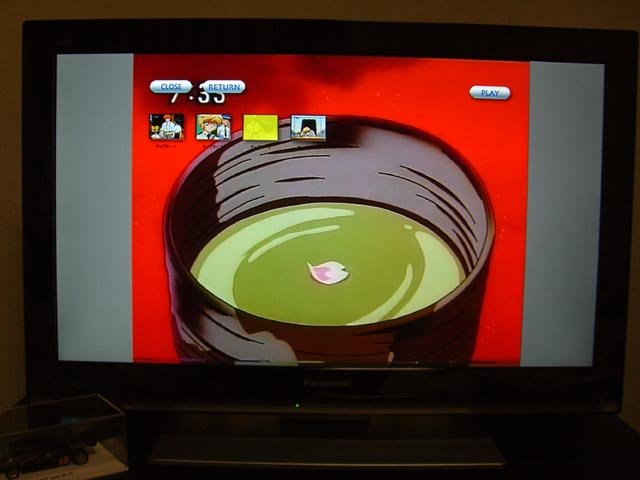|
エンコードして作成したBDMVフォーマットの動画をブルーレイ・ディスクに書き込みます。
これは、ブルーレイ・レコーダー等で再生してテレビで見ることが目的となります。
動画ファイルを単純にブルーレイ・ディスクにコピーしても、レコーダーで再生することはできません。
決められた形式でブルーレイ・ディスクに動画やその他、必要な情報を記録する必要があります。
このため、ここではオーサリングという作業をします。
実作業は、エンコードした動画を素材にしてメニューなどを作成して、ディスクに焼くという内容になります。
「決められた形式」はオーサリングソフトが自動的にファイル形式・ファイル構成などを整えて作成してくれます。
オーサリングにはPEGASYS社の「TMPGEnc Authoring Works 5」というソフトウェアを使用します。
このソフトも有料で、ダウンロード版は9,800円します。私はまだ購入していないので、試用版を使っています。
今回初めて使用するので、このソフトの実力は未知ですが、とりあえず良さげなのでこれでやってみましょう。
ここで私が一番やりたいことは、オーサリング作業そのものでなく、以下のことを確認することです。
・エンコードした動画がBDVMの仕様に合ったものであること
(オーサリングソフトが動画のフォーマットに
問題がある趣旨のエラーをださないこと)
・オーサリングでのデータの書き出し時に、動画の再エンコードが実行されないこと
・作成したブルーレイ・ディスクをテレビで鑑賞できること
|